When you install Windows 11 and discover that the brightness is set to 100% and cannot be adjusted. As a result, the brightness slider may not work and the panel became so bright. Our goal is to resolve all issues with brightness adjustment since this is a common issue.
Topic covered in this article: can’t change brightness on Lenovo, HP, Xiaomi, Dell, Acer, Asus laptop, can’t change screen brightness monitor.
Computers can communicate effectively with peripherals and hardware if they have the appropriate driver installed. Microsoft’s Device Manager application is a user-friendly interface that lets you find drivers for peripherals such as graphics cards, Bluetooth peripherals, keyboards, speakers, headphones, and more. Aside from the drivers that have been listed above, there are several others that play a very important role in the understanding of the concept. It is common for people to express reluctance when asked to update their drivers. Therefore, let us consider how Windows 11 performs after the drivers have been updated.
Why brightness is stuck at 100%
The brightness slider on your laptop will not work if you do not update the graphics driver (or install it). The Graphics drivers from NVIDIA, AMD, and Intel for your computer are tested and proven to work, so these are the ones you should use. The problem on the other hand is that sometimes updating the Graphics Drivers will not help you with brightness adjustment. In those cases, we should not rely on Windows automatic updates. This is because you may end up with an outdated driver that hinders your performance. This is the case with Graphics Drivers that are used while playing video games. Usually, driver updates are the answer to a problem when it comes to fixing an error.
Manually Download and Install Graphics Driver
The manufacturer’s website is always available to get the latest NVIDIA or AMD driver if Windows couldn’t find one. According to the manufacturer, they usually post the driver updates directly on their official websites instead of submitting them to Microsoft. There are times when Windows Update may not be able to release and install the newer version, as well as when manual updating can help fix issues and optimize system performance.
Identifying the current version of a driver is the first step to getting a newer one. Select Properties from the context menu when you right-click on the driver. Windows Update might not be able to update it automatically, and manual updating can help if the problem persists.
These are the official website of the popular Graphics Drivers.
- Intel Graphics Driver (Intel HD Graphics)
- Nvidia Graphics Driver (RTX 3060 etc)
- AMD Graphics Driver (Radeon)
Get the latest driver for your computer by finding the one compatible with your machine and downloading it. Double-click the newly downloaded driver to launch the setup, and then follow the on-screen directions to finish the installation.
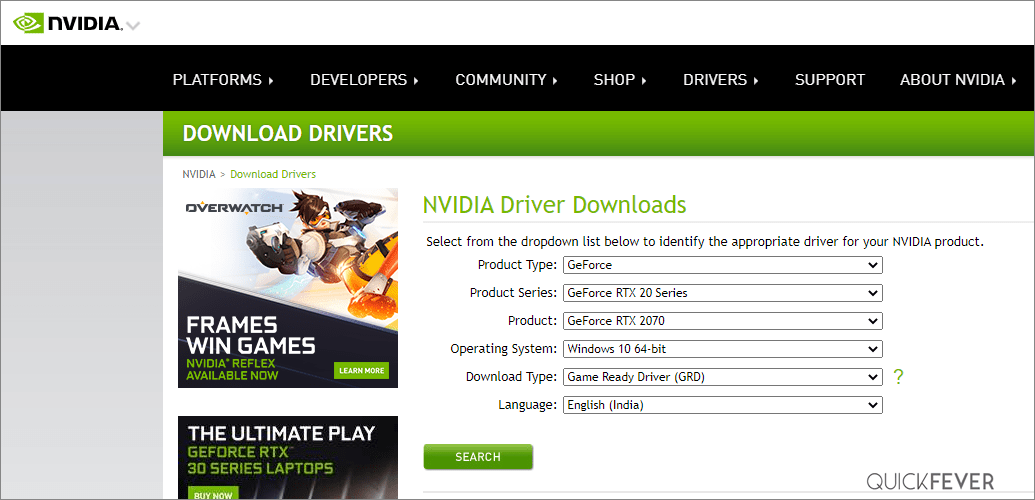
Drivers are Updated Automatically wroks but; partially
When the device is plugged into the system, Windows will usually automatically download and install the device’s driver. However, in some cases, you may also need to manually install it. Now, let us discuss the drivers that need to be updated. Although Windows Update typically updates drivers, the process is complicated.
Windows Update will only install drivers that have been verified by Microsoft. Certain manufacturers do not provide Microsoft with drivers, because they only upload them to their websites. If your computer could not receive the latest updates through Windows Update, you will need to manually download and install the latest version.
Which Drivers Should I Update?
There are separate categories of hardware drivers and peripheral drivers in the list of drivers on your system. In the first category, you could find a graphics card driver, network card driver, or disc driver; in the second category, you’d find a keyboard driver, mouse driver, or speaker driver.
Keeping the hardware drivers up-to-date will ensure that the overall performance of the system is optimized. With each update, along with the improvements that are made in terms of security, new ones are also added.
The majority of users will not need to update peripheral drivers unless they are absolutely defective or you encounter an error as described previously. If any of these happen, then the drivers will become incompatible and your performance will suffer as a result.
After you understand the concept, we will show you how to update drivers once you have an understanding of how the process works. Updating drivers can be automatic or manual, according to your preferences.
How to Update Graphics Drivers through Windows Update
Throughout the installation process, Windows Update installs the latest drivers in order for the system to function efficiently. These driver updates fall under the optional updates category.
The Windows key is used to open the Start Menu; search for Windows Update Settings, click on the relevant search result, and you will find Windows Update ready to use.
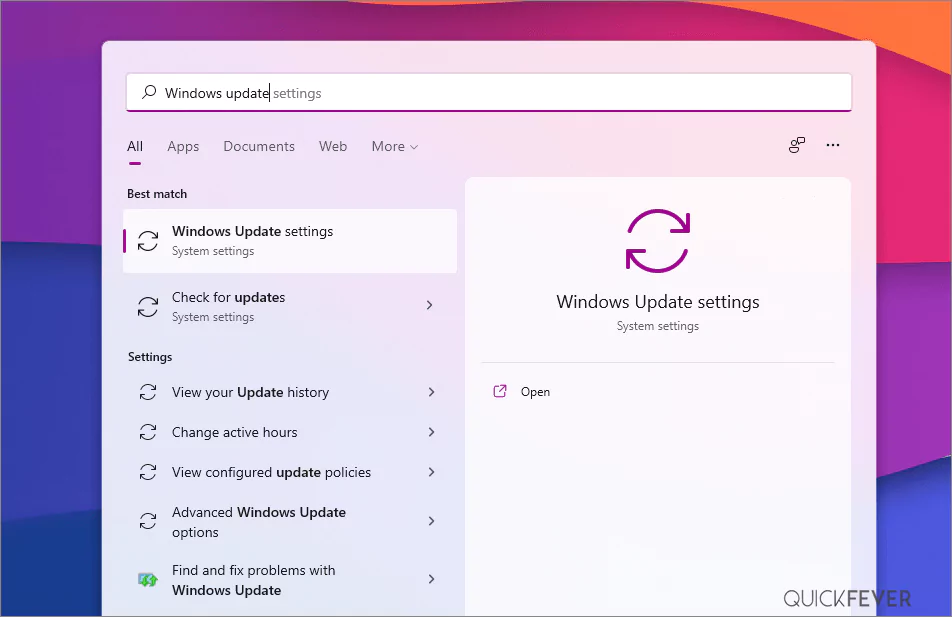
You will find four options under the Windows Update settings. Click on Advanced options. You can choose between four options in the ‘Windows Update’ settings.
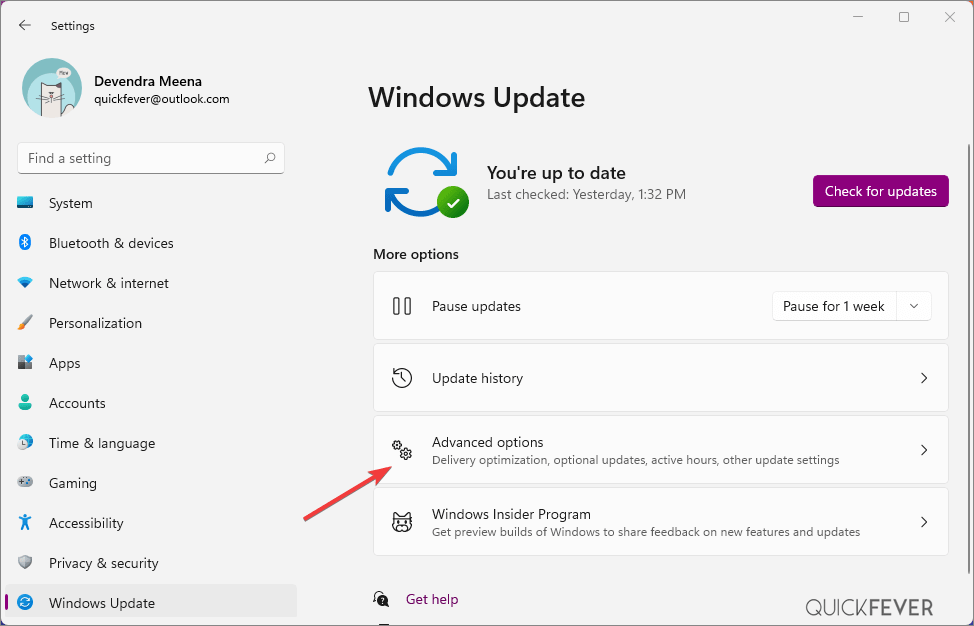
Select ‘Optional updates’ under ‘Additional options’. Under ‘Additional options,’ choose ‘Optional updates’.
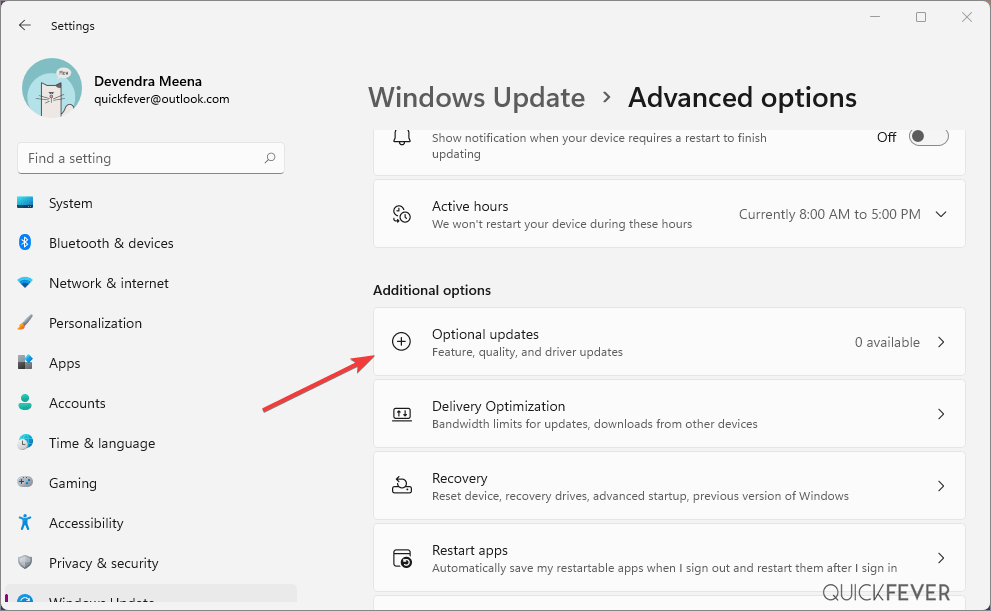
Updates for drivers are listed here. To install the driver, select its checkbox. In the final step, click the ‘Download and install button. (Since I don’t any anything left to install, it’s showing no optional updates available at this time).
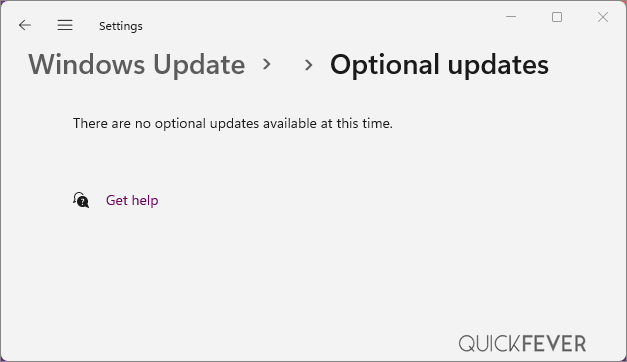
Driver installation and download progress can be viewed from Windows Update. Depending on your computer, you may get a prompt as soon as you install the updates. The updates will take full effect once your computer has been restarted.
How to Update Graphics Drivers through Device Manager
Using the Device Manager is another option for updating drivers. With the Device Manager, you can see and control all of your connected peripherals and hardware devices. Besides viewing driver properties, you can also update the driver, uninstall the device, or roll back the driver update. Within Device Manager, we’ll address the ‘Update drivers’ option.
- To launch Device Manager, first search for it in the ‘Start Menu’ and then click on the search result.
- Select ‘Update driver’ in the context menu of the ‘Device Manager’ by right-clicking the device.
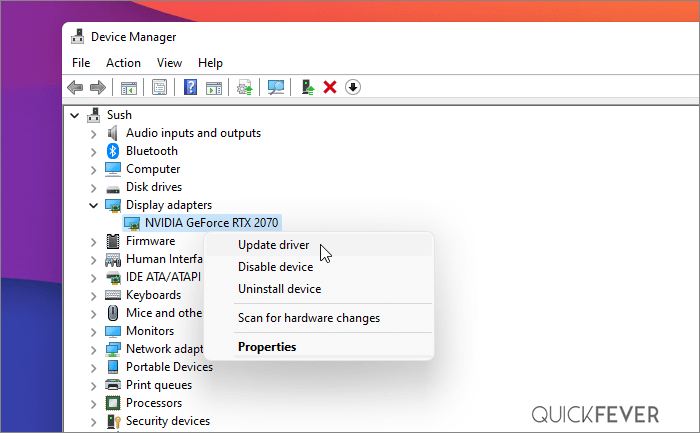
Within the ‘Update Drivers’ window, you have two options. Each has been handled separately. Windows will begin finding the most suitable driver for your computer as soon as you select the first option.
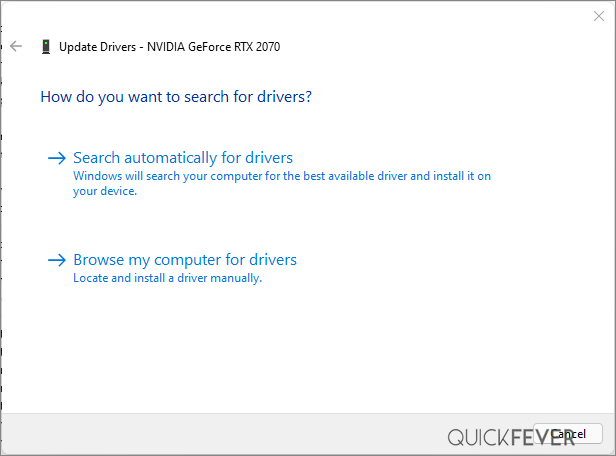
Selecting this option will make Windows lookup and install a better driver. Completing the process involves following the directions on the screen. The best drivers have already been installed if there is no such update found by Windows.
The manufacturer’s website and Windows Update may have an updated version of the driver; both have been discussed herein cases when the system does not locate the updated driver.
- You can browse your system and choose a driver to manually install by selecting the second option.
- Locate the driver on your computer by clicking the ‘Browse‘ button. Install it by clicking the button. You can also display your system’s drivers that are compatible with the selected device once you select the ‘Let Me Choose from My Computer‘ option.
- When you select a device driver, all of them will be displayed. You must click on ‘Next’ at the bottom of the page once you have selected the program to install.
- You will be notified when the driver has been installed. A driver update is different from this process. The current driver version may not be ideal for your computer, but it will fix any problems the current driver has.
- You can update drivers with Windows 11’s Device Manager by doing the following. As well as updating the drivers, you can also update the other components of the system.
Windows 11 lets you update Graphics Drivers Automatically
You need drivers for your graphics card in order for the system to communicate with it. Drivers help to ensure smooth graphics and eliminate glitches. If you are experiencing graphics problems, you may need to update your graphics driver.
You can update your graphics driver using any of the three methods previously discussed. It is necessary to identify the GPU driver version prior to performing a manual update.
Summary
Windows 11 have these issues similar to those found on Windows 10 because both shares the same codebase. There is no reason for this to occur as Windows already includes generic drivers for audio and other peripheral devices. As a result, a Graphics Driver will not be available out of the box, because Graphics Drivers are typically large in size, which will increase the size of your Windows installation media, which I think most people do not want to do. Could you dim your brightness beyond 0% of your laptop and monitor screen?





