The macOS High Sierra is the fourteenth installment of macOS. As the name reflects, it is a more refined version of macOS Sierra. Much like what happened when OS X Leopard became OS X Snow Leopard, where latter was a refinement of the former. The major changes are under the hood.
The macOS Sierra was very well received when it released. The macOS Sierra improved the integration between Macs and other Apple devices (iPhone(s), and Apple Watches). The macOS High Sierra is built on top of the functionality already in place, and further improves it.
One of the major changes includes external GPU support, in turn, providing VR headsets compatibility. A new Apple File System (APFS) is now in place, replacing the previous HFS+ file system. The video watching experience is also upgraded. While it’ll play 4K resolution whenever available, it’s also upgrading to the newer industry standard, HEVC video. High-Efficiency Video Codec (HEVC or H.265) compresses videos up to 40% more than the previous standard (H.264). While videos are more compressed, they stream much better and occupy less storage. Together, providing a smooth playback experience.
Other new features include a faster and much more secure Safari. It now prevents ad-tracking and auto-playing videos. A new, refined Photos app is in place as well. It features a better sorting tool, more editing tools, facial recognition, and all of this complemented with a new layout. It also features a new Mail app, with subtle changes to the previous one and consumes less storage. There are other numerous features spread across all of the apps making it a nice upgrade. The best part is, it is available as a free upgrade.
Now, if you are a windows user and want to try out this new macOS release, there is no direct way of doing so. Hacintosh is a system running macOS on non-Apple devices but it has quite a learning curve. It is now even more troublesome as EFI firmware checks will now be deployed weekly with the release of macOS High Sierra. However, if you want to install and try it on a virtual machine, right inside your current Windows OS, you are in luck.
To do so, we need VirtualBox. VirtualBox lets you install just about any OS inside your current OS in a controlled environment.
Install macOS High Sierra in Virtual Box / Windows 10
To install macOS High Sierra in Virtual Box, you first need Virtual Box to be installed. If not, install that first. The Virtual Box installation is pretty basic. You just have to press Next a couple of times and you are good to go.
You need to make sure your system meets the below system requirements.
Minimum System Requirements
- A Dual-Core processor.
- 2 GB RAM.
- 80 GB Disk Space.
- 256 MB Graphics Memory.
If your system meets the above requirements, proceed further.
Install Virtual Box
- Head over to the download page and download the setup.
- Now, open the setup and click Next on the welcome screen.
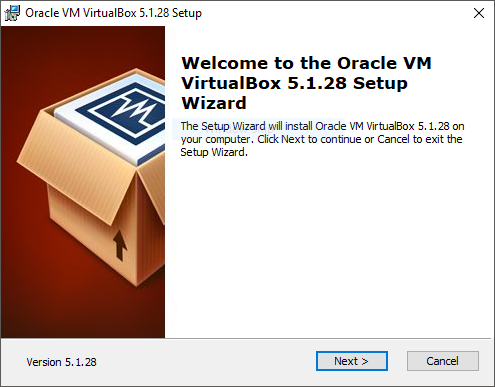
- Next, select the components to install and installation directory. Click on Next.
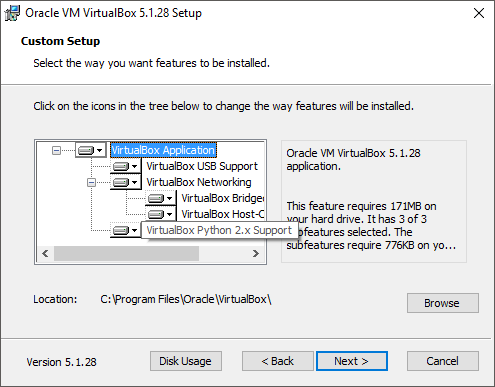
- Next, when asked for a network interface warning, click on Next.
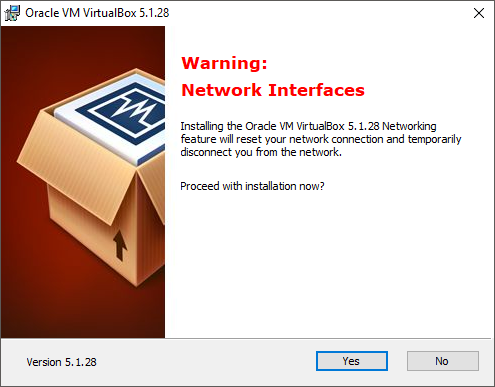
- Now finally click on Install and you are ready.
Now that Virtual Box is installed, we can proceed further.
Install macOS High Sierra
- First, download the macOS High Sierra 10.12 Virtual Box image from the links given below. The file is around 5.4 GB so make sure you are not on a metered connection.
Download Link 1 - When done, extract it and keep the content somewhere easily accessible.
- Next, we need to create a new Virtual Machine.
- Open Virtual Box.
- Click on New.
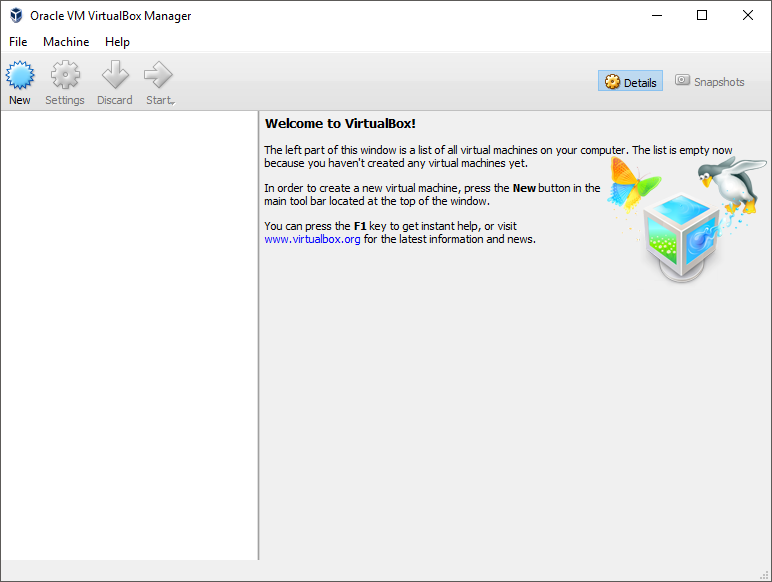
- Give it a name. Select Type as MAC OS X and version as macOS 10.13 High Sierra.
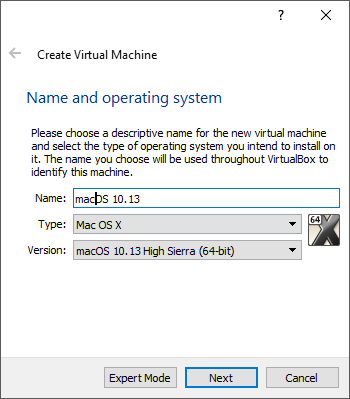
- Next, allocate the desired amount of RAM to the virtual machine. 2 GB is the minimum, or higher depending on your system.
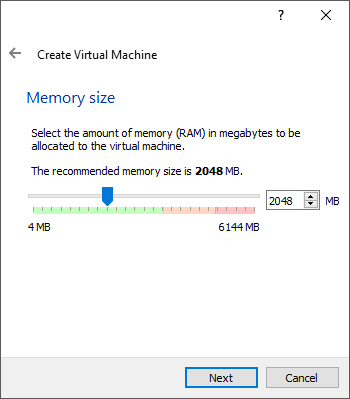
- On the Hard Disk window, select the use an existing virtual hard disk file option. Select the extracted disk file.
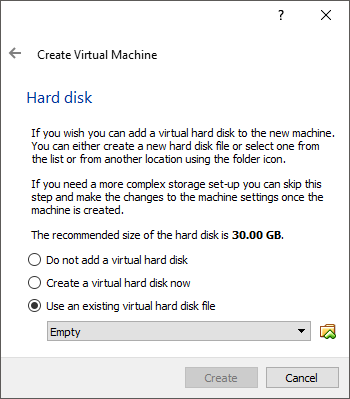
- When created, open the System tab, uncheck the Floppy option under Boot Order.
- In the Display tab, increase the Video Memory to 128 MB.
- Now, see your Virtual Machine’s name under the General tab in Name field. Copy that and replace “VM_NAME” with the name you just copied in the code below.
- Paste the code on notepad and run all the commands on CMD with Administrative Privileges one by one.
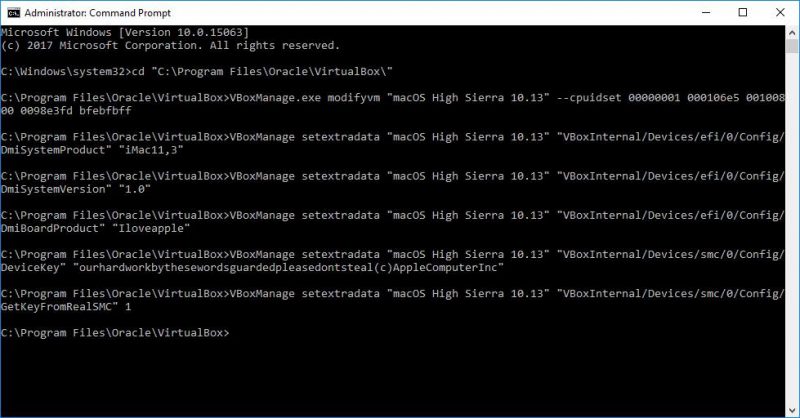
CODE:
cd “C:\Program Files\Oracle\VirtualBox\”
VBoxManage.exe modifyvm “VM_NAME” –cpuidset 00000001 000106e5 00100800 0098e3fd bfebfbff
VBoxManage setextradata “VM_NAME” “VBoxInternal/Devices/efi/0/Config/DmiSystemProduct” “iMac11,3”
VBoxManage setextradata “VM_NAME” “VBoxInternal/Devices/efi/0/Config/DmiSystemVersion” “1.0”
VBoxManage setextradata “VM_NAME” “VBoxInternal/Devices/efi/0/Config/DmiBoardProduct” “Iloveapple”
VBoxManage setextradata “VM_NAME” “VM_NAME”/Devices/smc/0/Config/DeviceKey” “ourhardworkbythesewordsguardedpleasedontsteal(c)AppleComputerInc”
VBoxManage setextradata “VM_NAME” “VBoxInternal/Devices/smc/0/Config/GetKeyFromRealSMC” 1
Now, your Virtual Machine is ready. To begin, open the Virtual Box and run your newly created Virtual Machine. If all went fine, your Virtual Machine should start. On start, you’ll see some codes executing and it’ll take somewhere around 5-10 minutes.
When done, you’ll see the Welcome Screen of macOS High Sierra. 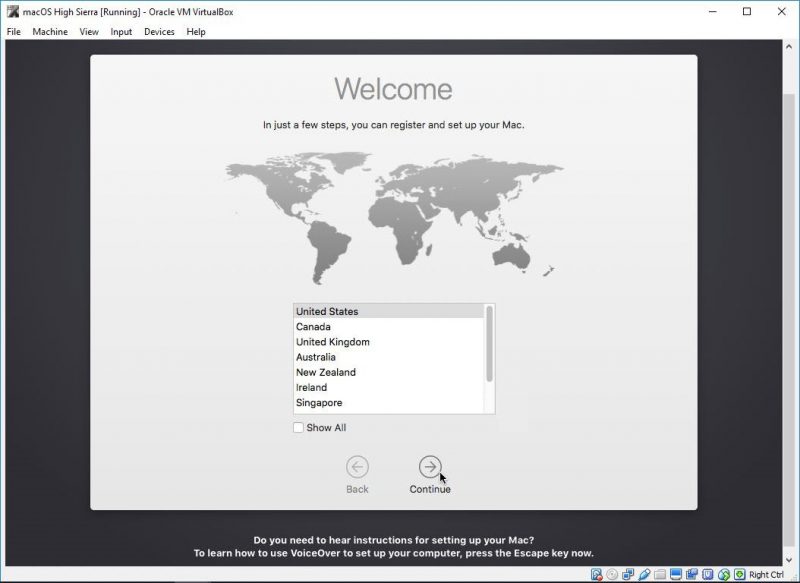
Now, just follow the standard on-screen instructions and choose your keyboard layout. 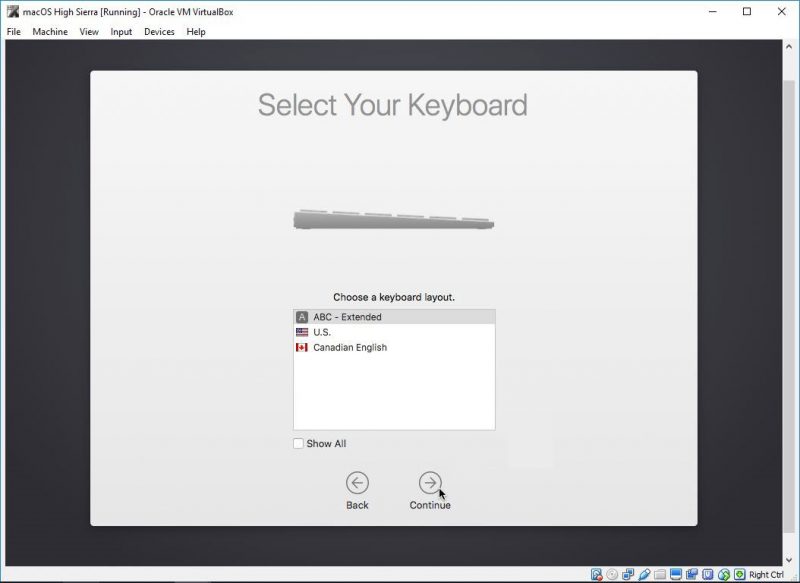
Select your region, whether or not you want to sign in with an Apple ID, etc.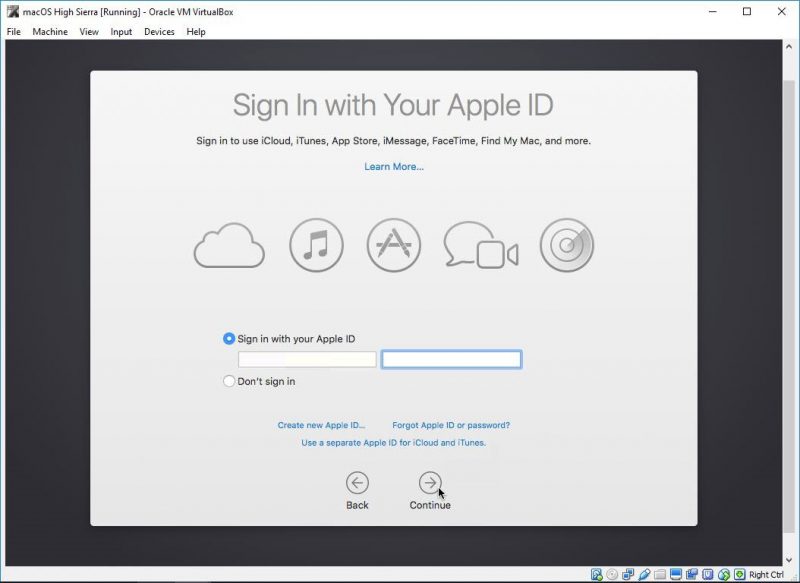
The setup is very basic and will be done in a couple of minutes.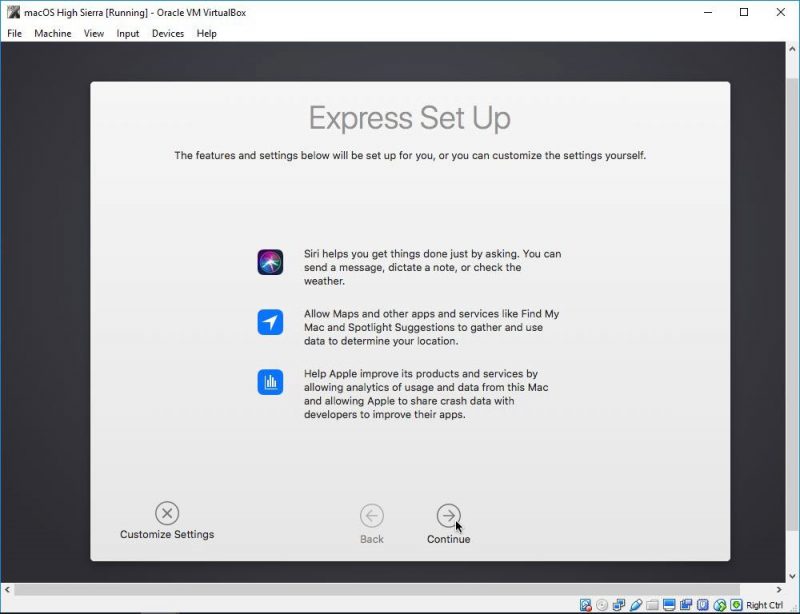
When done, you’ll have your new installation of macOS High Sierra ready.
You are now ready to try out the new macOS High Sierra 10.13 on your Windows OS. The process is fairly simple and you should be able to do it without any problem. The performance will entirely depend on your system configuration and amount of resources you allocated to the Virtual Machine. You can test the OS on top of your Windows OS just like you run any other app on it. This way, you don’t need to fiddle around with the hardware.




