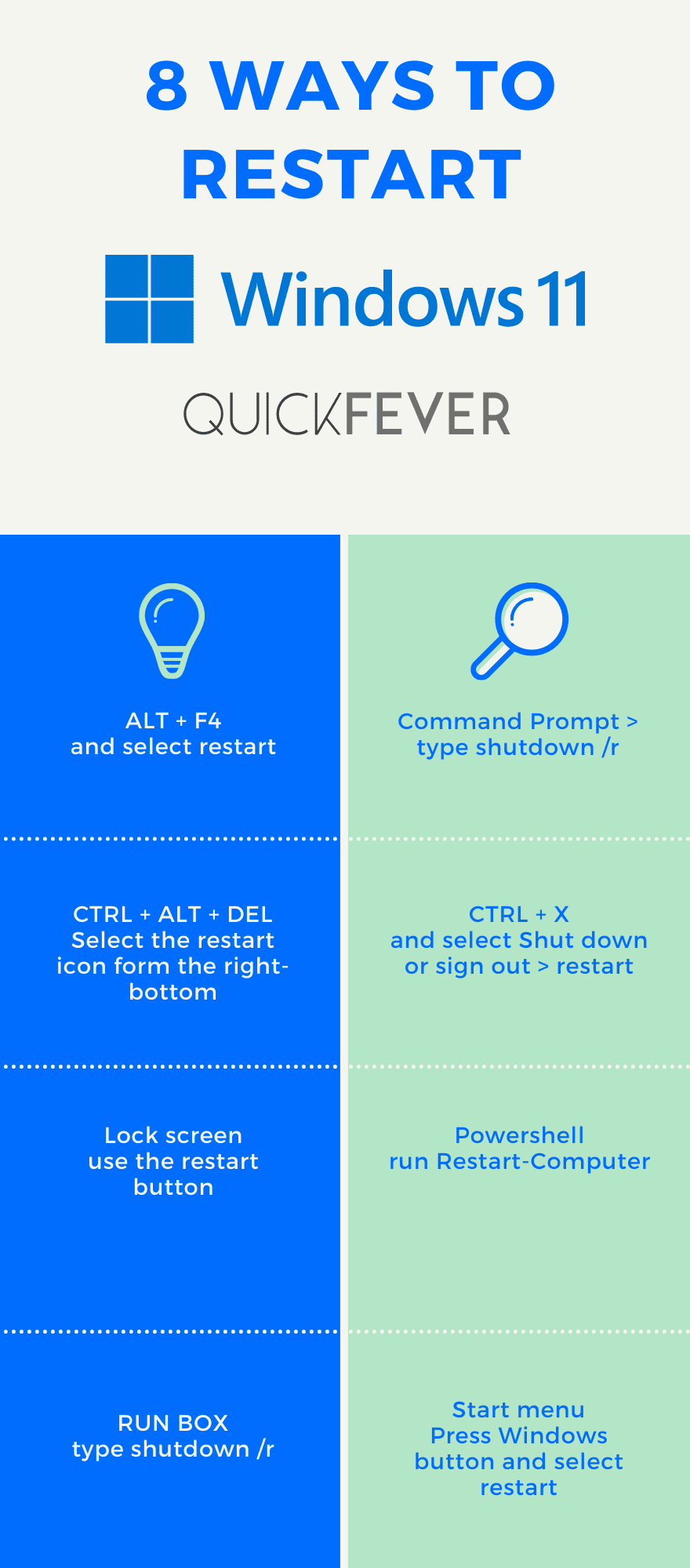| Restart Method | How to |
|---|---|
| ALT + F4 | Select Restart option |
| Command Prompt | Type shutdown /r |
| CTRL+ALT+DEL | Select Restart icon |
| CTRL + X menu | Press CTRL+X > Shut down or sign out |
| Lock Screen | Select restart Icon |
| Powershell | type Restart-Computer |
| RUN BOX | shutdown /r |
| Start Menu | Click Start and select Restart |
Most nasty errors and bugs can usually be resolved by restarting Windows 11. It is possible to restart Windows in a number of ways, but most people are familiar with only a few. The new interface in Windows 11 may leave even fewer options for you. Almost everyone re-starts Windows using the same start menu method, but it’s not the best approach. The ability to restart systems in a variety of ways ensures that systems can be restarted quickly and effectively, regardless of their state. Let’s understand the difference between rebooting and restarting before we walk you through 8 possible methods to restart Windows 11 PC and devices.
Reboot and restart are often confused as synonyms. As opposed to rebooting, restarting (stopping and starting) all processes of an OS refers to reloading the OS.
We’ll now discuss how to restart Windows 11.
RECOMMENDED BY OUR EDITORS
Windows 11 Keyboard Shortcuts Cheat-sheet
Windows 11 Insider Preview ISO Offline Download
How to Disable Windows Update & Defender on Windows 11 (21H2)
1. Restart Windows 11 with ALT + F4
We all remember when people would prank each other and end up having them close their games or apps with promises it would fix them or do the magic trick. Almost all of us have fallen for that.
- Restart Windows 11, you need to go to the Desktop, press
ALT + F4to launch the ‘Shut Down Windows’ box and choose one of the available options. - Then, choose the option for a restart.
- Lastly, click on the ‘OK’ button to restart the system.
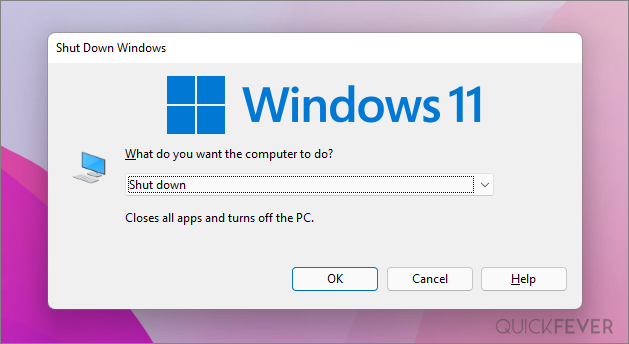
2. Restart from Command Prompt
The Command Prompt can also be used to restart the system. Click on the relevant search result to launch the Command Prompt app to start Windows 11 using the Windows Terminal.
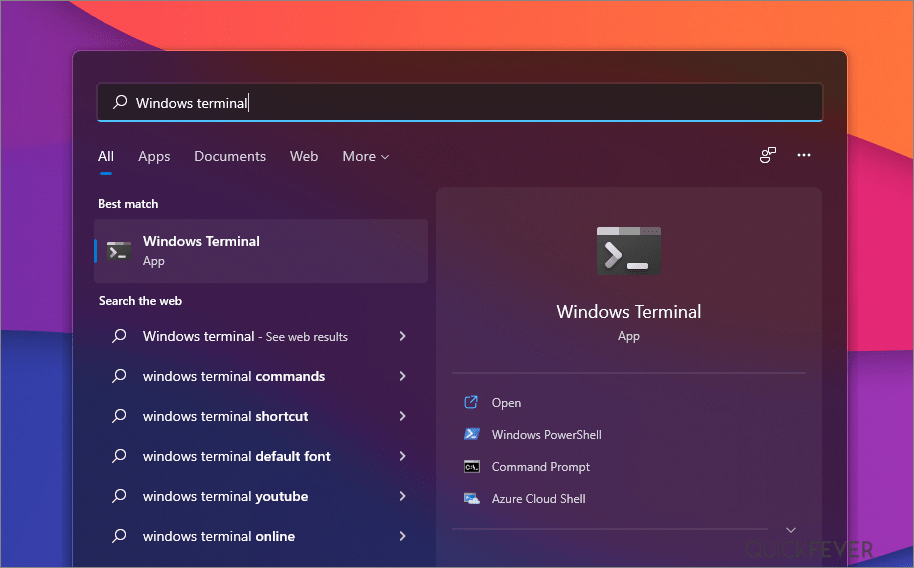
Whenever ‘Terminal’ settings are not set to ‘Command Prompt’, the Windows Powershell tab will automatically open. Select ‘Command Prompt’ from the list options by clicking the downward-facing arrow at the top. To open the Command Prompt tab, press CTRL + SHIFT + 2.
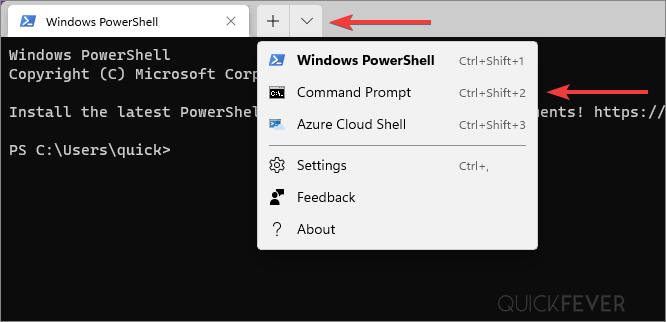
The following command can be typed or pasted in Command Prompt and executed by pressing ENTER.
shutdown /r
Windows 11 will restart in a short while.
3. CTRL + ALT + DEL
Restart from CTRL + ALT + DEL is a lifesaver when you’re stuck in an odd situation. It takes you straight to power options. It seems minor but can save minutes of confusion when trying to access the restart button. You can quickly press this keyboard shortcut to cut through to power options, look at the bottom of the screen there you find the restart button. When you can’t access the Start Menu or other options due to some programs stuck on your screen, this works well.
- Press CTRL + ALT + Del
- Look at the bottom right and look for this icon and select restart
4. Quick Access / Windows + X
The Power User menu on Windows 11 can also be used to restart the system via the Quick Access menu.
- The Quick Access menu can be launched by right-clicking the ‘Start’ icon in the Taskbar or by pressing WINDOWS + X.
- Click the ‘Shut down or sign out’ in the lower-left corner of the window, and then choose ‘Restart’ from this menu.
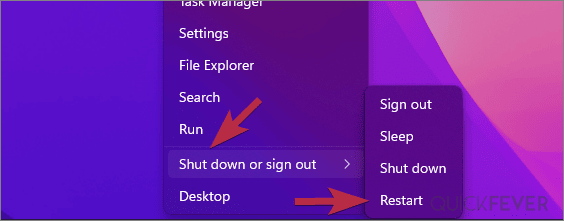
5. Restart from Lock Screen
The lock screen also have power button to help you quickly do such task.
- Press the Windows key + L button to go to the local screen if you’re not already.
- Once you are on the lock screen you can easily spot the power button which is located at the right side bottom of the screen
- Clicking on that reveals a new button from there select the restart option.
6. Restart using PowerShell
Microsoft Windows 11 can also be restarted by executing a simple PowerShell command.
- Search windows terminal in search bar
- Open Windows terminal
- Now type restart-computer and that’s it.
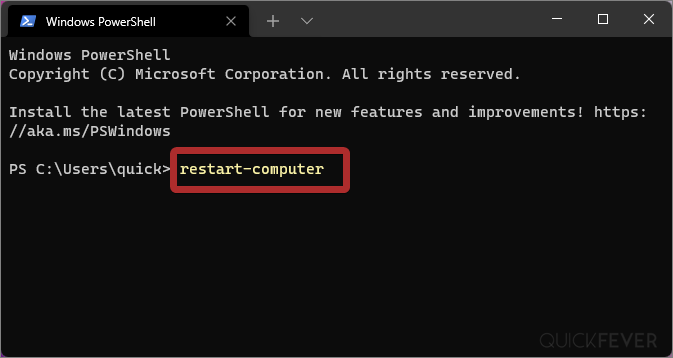
7. Restart from Run Tool
The same command that you run in Command Prompt can be used the restart Windows through the Command Prompt.
To restart Windows 11 via the Run command, press WINDOWS + R to launch Run, type or paste the following command in the text field, and either press ENTER or click on ‘OK’ at the bottom to execute it.
shutdown /r
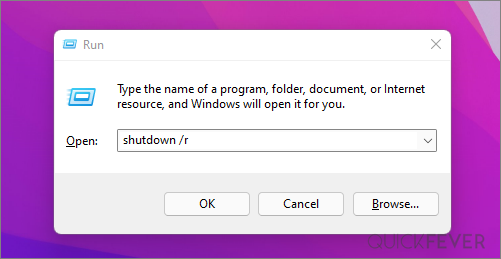
8. Use the Start menu to restart
- Alternatively, you can press the WINDOWS key to launch the Start menu. Click the Start icon in the Taskbar or press the ‘Start’ button to restart Windows 11.
- Then, select ‘Restart’ from the list of options that appears after clicking the ‘Power’ button at the bottom-right of the Start menu.
Share this infographics to twitter or to your friends. This is the link to the image, please give a credit when you share this infographic.
https://quickfever.com/img/quickfever.com-O7X391.png