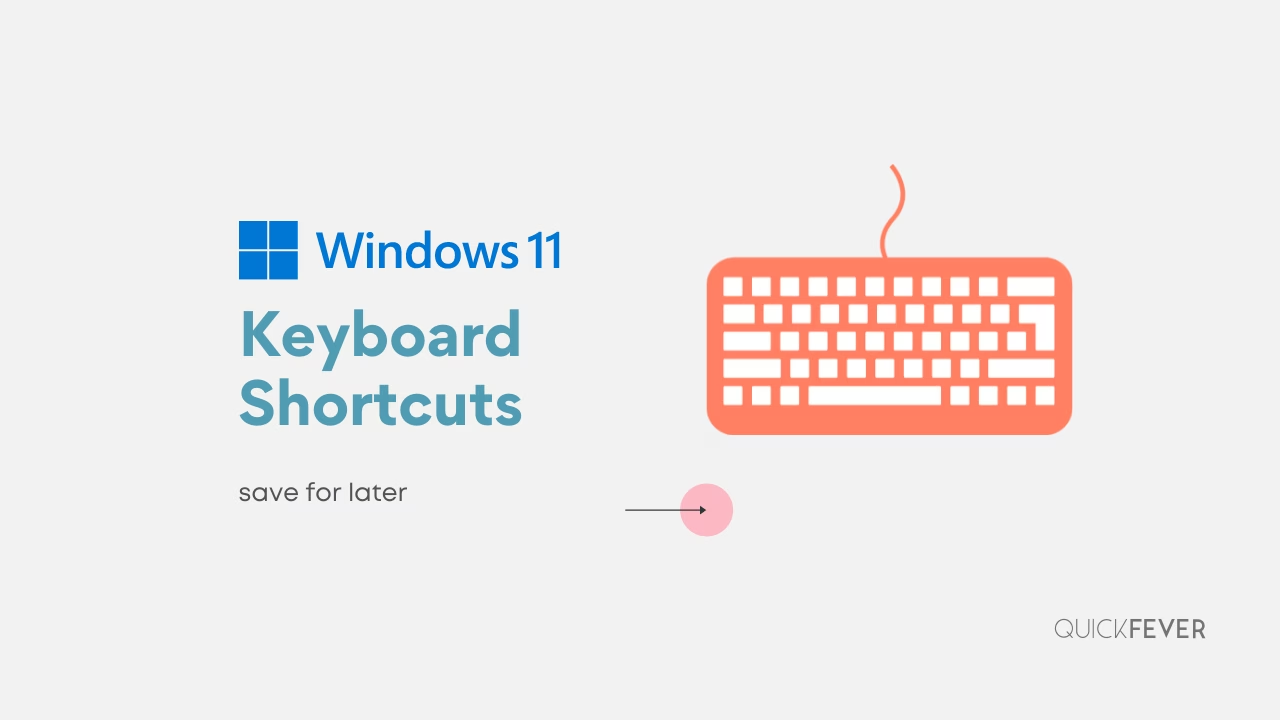Windows 11 introduced a bunch of new features, in Keybaord shortcuts we have some new shortcuts. Let’s take a look at all the useful Keyboard shortcuts. Keyboard shortcuts are always useful and Windows 10 goes on a soaring level. You can now work faster and more efficiently with Windows 11’s new keyboard shortcut keys. It doesn’t have to be difficult to learn all of the new shortcuts.
Windows 11 is the latest operating system from Microsoft. Windows 10 was meant to be the last version, but hey Windows Eleven is a better operating system so far. Microsoft will continue to provide updates for Windows 10 till 2022.
New Windows 11 Keyboard Shortcuts
There are a few new Keyboard Shortcuts available on Windows 11 that allow access to the new features such as widgets, layouts, action center, and quick settings.
The Windows key is being used to perform these shortcuts.
| ACTION | SHORTCUTS KEYS |
|---|---|
| Widgets pane. Find weather, finance, news, and calendar. | Win + W |
| Toggle up the Quick Settings. Change Volume, Wi-Fi, Bluetooth, Brightness, and other settings. | Win + A |
| Bring up the Notification Center. Shows notification and calendar. | Win + N |
| Open the Snap Layouts flyout. Opens a floating layout for multitasking. | Win + Z |
| Type anywhere with your Voice | Win + H |
New Windows 11 Keyboard Shortcuts
| ACTION | SHORTCUTS KEYS |
|---|---|
| Open Widgets pane Also hover on the widget icon to open. | Win + W |
| Toggle up the Quick Settings. Control Wifi, Bluetooth and other settings. | Win + A |
| Bring up the Notification Center and Calendar. | Win + N |
| Snap Layouts flyout. | Win + Z |
| Open Teams Chat app from Taskbar. | Win + C |
| Snap an active window to the top half of your display. | Win + Up Arrow |
| Snap an active window to the bottom half of your display. | Win + Down Arrow |
| Open Quick Cast settings. | Win + K |
| Launch Voice Typing | Win + H |
Popular and common Windows 11 Keyboard Shortcuts
Here you can check the list of best Windows keyboard shortcuts and save this article for future reference.
- Windows + [1], [2], [n] = Open pinned apps from taskbar.
- Windows + Control + ← arrow / → arrow = Slide between virtual desktop.
Save your time and print this article (CTRL + P) or Press Ctrl+D to bookmark this article on your browser.
Get to know all the Windows 11 keyboard shortcuts to do things quickly and without pounding your palm on your mouse.
Windows 11 Keyboard Shortcut | Description |
Windows | Toggle Windows Start Menu |
Windows + Tab | Open Windows Task View |
Windows + Q | Search the web and Windows with Cortana (speech) |
Windows + S | Search the web and Windows with Cortana (keyboard input) |
Windows + I | Open Windows 11 settings |
Windows + A | Open Action center/ Windows 11 notifications |
Windows + L | Lock your Computer |
Windows + Ctrl + D | Create a new virtual desktop |
Windows + Ctrl + F4 | Close current virtual desktop |
Windows + Ctrl + [Left][Right] | Switch between virtual desktops |
Windows + [Left] [Right][Up] [Down] | Position windows on your screen |
Windows + H | Share content (if supported by the current app) |
Windows + K | Connect to wireless displays and audio devices |
Windows + X | Open the Start button context menu |
Windows + G | Open Windows 11 Game bar – Record Gameplay ot take screenshots. (even works on Google Chrome) |
Windows + D | Show Windows desktop |
Windows + E | Open “MY PC” / Windows Explorer |
Windows + Space | Switch keyboard input language (If you have added) |
Windows + Shift + [Left][Right] | Move current Window from one monitor to another (when using a multiple monitor setup) |
Windows + [1][2] [3] […n] | Open programs that are pinned to the taskbar E.g. if first pinned program on your taskbar is Windows Explorer (from left to right), the shortcut Windows + 1 will opens Windows Explorer. |
Windows + R | Open Run Box to Run a command |
Windows + P | Project a screen |
Alt + Tab | Switch to previous window |
Alt + Space | Show apps context menu to Restore, move, size, minimize, maximize or close current window. |
Alt + F4 | a) Close current window b) Power options |
Windows 101aving a variety of keyboard shortcuts that you can use to speed up anything you do on your computer. If you believe we missed any Windows 11 keyboard shortcuts, please let us know in the comments section. A credit is guaranteed.
But if you are so much puzzled you can read the below Windows 11 keyboard shortcuts in alphabetic order. This way you’ll exactly know all the keyboard shortcuts in a row.
Alphabetically Windows 11 Keyboard shortcuts.
| Keyboard shortcut | Action |
|---|---|
| Windows key | Toggle Start Menu. |
| Windows key + A | launch Action center. |
| Windows key + C / 3 finger Tap | Open Cortana in listening mode. |
| Windows key + D | Toggle Desktop. |
| Windows key + E | File Explorer. |
| Windows key + G | Open Game bar (record gameplay). |
| Windows key + H | Open the Voice Type Launcher. |
| Windows key + I | Open Windows Settings. |
| Windows key + K | Open the Connect quick action. |
| Windows key + L | Lock your PC / switch accounts. |
| Windows key + M | Minimize all visible windows. |
| Windows key + R | Open the Run dialog box. |
| Windows key + S | Open the Search bar. |
| Windows key + U | Open Ease of Access Center. |
| Windows key + X | Open Quick Link menu (same as right click on Start icon) |
| Windows key + Number | Open the app pinned to the taskbar in the position indicated by the number. |
| Windows key + ← arrow key | Snap app windows left. |
| Windows key + → arrow key | Snap app windows right. |
| Windows key + ↑ arrow key | Maximize app windows. |
| Windows key + ↓ arrow key | Minimize app windows. |
| Windows key + , | Peek at the desktop / Release to back. |
| Windows key + Ctrl +D | Add a virtual desktop screen. |
| Windows key + Ctrl + Left or Right arrow | Switch between virtual desktops. |
| Windows key + Ctrl + F4 | Close current virtual desktop. |
| Windows key + Enter | Open Narrator. |
| Windows key + Home | Minimize all but the active desktop window (restores all windows on the second stroke). |
| Windows key + PrtScn | Capture a screenshot. |
| Windows key + Shift + Up arrow | Stretch the desktop window to the top and bottom of the screen. |
| Windows key + Tab | Open Task view / Toggle opened Apps |
| Windows key + “+” key (2 time) | Zoom in using the magnifier. |
| Windows key + “-” key | Zoom out using the magnifier. |
| Ctrl + Shift + Esc | Open Task Manager. |
| Alt + Tab | Switch between open apps. |
| Alt + Left arrow key | Go back. |
| Alt + Right arrow key | Go forward. |
| Alt + Page Up | Move up one screen. |
| Alt + Page down | Move down one screen. |
| Ctrl + Alt +Tab | View open apps |
| Ctrl + C | Copy selected items to clipboard. |
| Ctrl + X | Cut selected items. |
| Ctrl + V | Paste content from clipboard. |
| Ctrl + A | Select all content. |
| Ctrl + Z | Undo an action. |
| Ctrl + Y | Redo an action. |
| Ctrl + D | Delete the selected item and move it to the Recycle Bin. |
| Ctrl + Esc | Open the Start Menu. |
| Ctrl + Shift | Switch the keyboard layout. |
| Ctrl + Shift + Esc | Open Task Manager. |
| Ctrl + F4 | Close the active window. |
Windows 11 has introduced some new features like virtual desktop and thus there are keyboard shortcuts for them. Some of the windows 11 keyboard shortcuts included on this page may not be available for older windows such as Windows 8 and Windows 7. Don’t even think about Windows XP. Keyboard shortcuts always has been