Most of the printer comes with the default name that might be very confusing specifically if you have more than one printer connected to your Windows 10 computer. This is a beginner guide demonstrating you how you can change printer name in Windows 10 as per your choice. Now here you can be a bit fancy, but I will recommend that you go with simple printer name so you can quickly determine which you need to use.
Suppose your printer’s name is HP7678 which is anything but without values. So it is no brainier to use the default printer name maybe you can change it to something by which you can easily identify. Perhaps you can identify all of your printers but wouldn’t it be easier for your family or friends to recognize printer only if they have simple and straightforward names. For example, you can name your printer “The ugly printer” or “Printer which is placed in the corner” or anything that make sense.
Here is how to change printer name in Windows 10 computer, step by step including screenshots.
Change Printer Name In Windows 10
Step 1 – You’ll have to access the control panel, from there you can change your printers name. Press the start button then type “control panel,” click on the Control Panel App. Alternatively, you can directly type “View printers” to access the main setting.

Step 2. Inside the control panel, you have to find View Devices and printer settings, which is by default is under hardware and sound settings. At first, if you can’t find this option directly search printers into the search box.
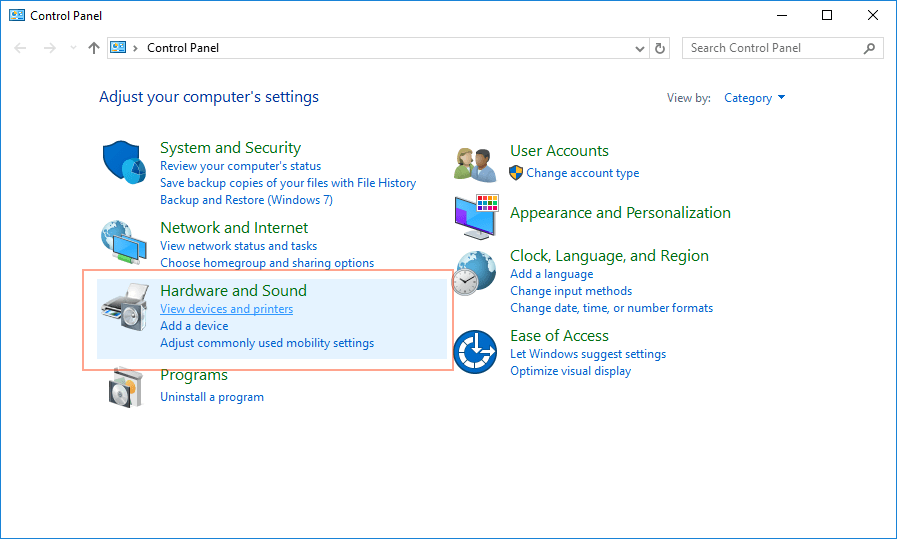
Step 3 – under the printer section, you will see a list of printers. Now, right click on the printer which you want to rename and click on printer properties. If you can not identify the printer print a test page. You should also set the printer as default so by default Windows 10 will choose that printer when you are about to print something.
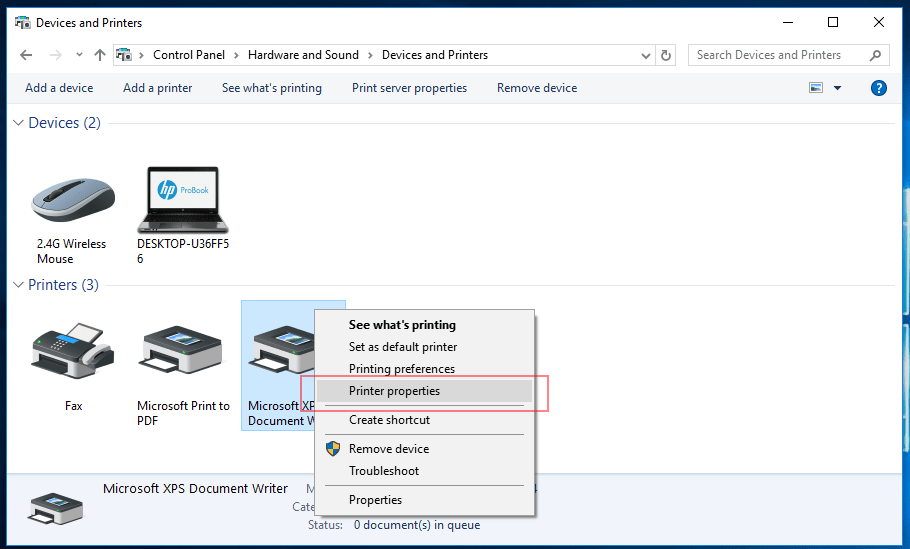
Step 4 – This will open the printer’s properties, but the first click on the change properties otherwise you can’t change the printer’s name. For that, you should have administrator access. After you proceed with admin rights, you can now edit the printer’s name.
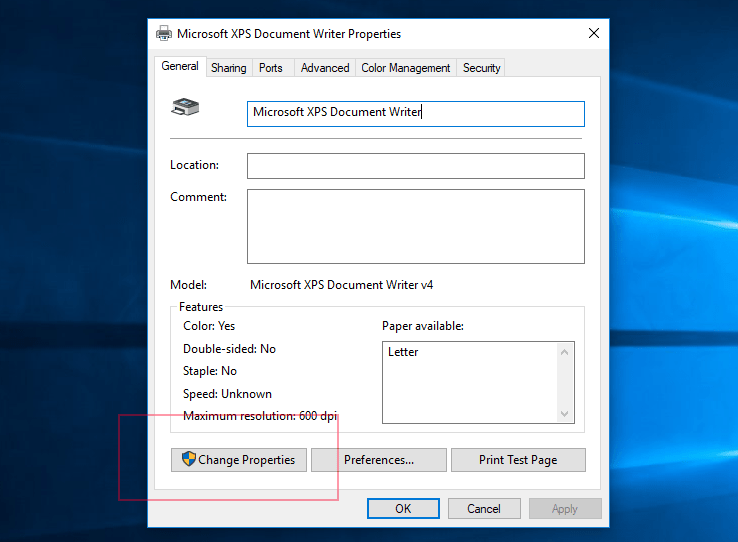
Step 5 – Like what I did, you can come up with a new name for your printer to easily identify and print faster. Look this screenshot the name field is right under “General” tab.
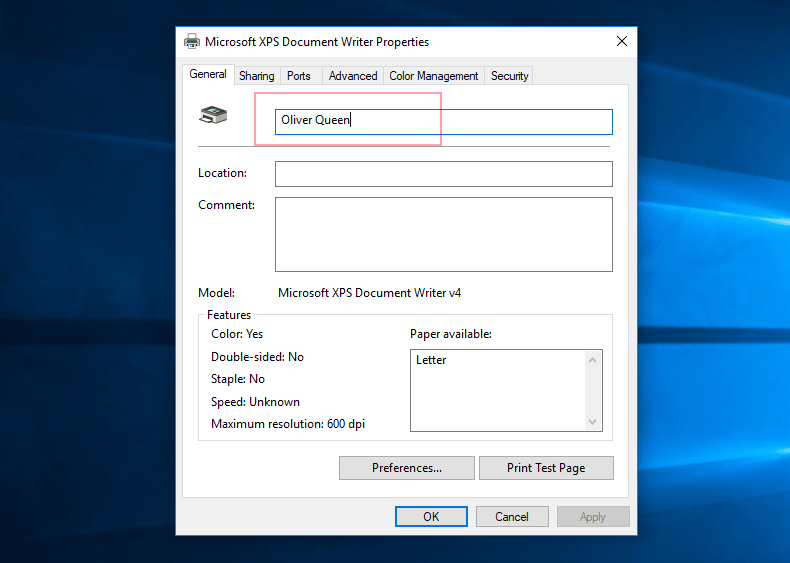
That’s all, and you renamed your weird printers name into something of your choice. Go ahead and print a page or two. While we’ve used Windows 10 screenshots to demonstrate the steps, it worlds almost same with an older version of windows.




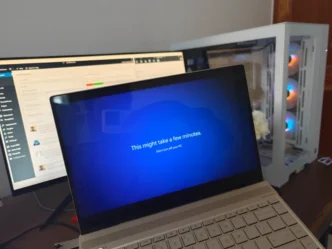
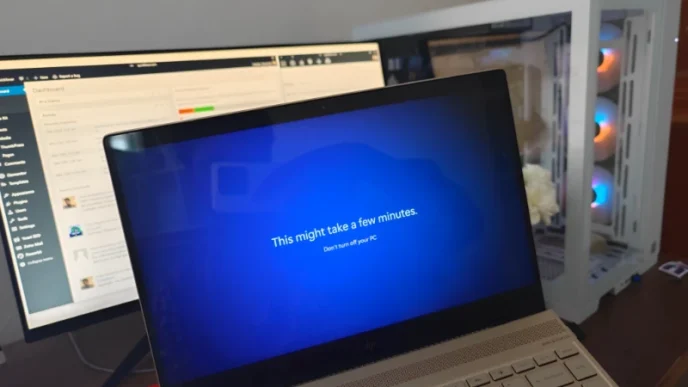
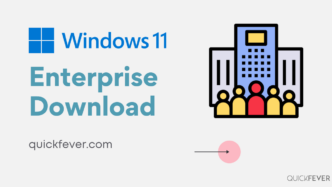
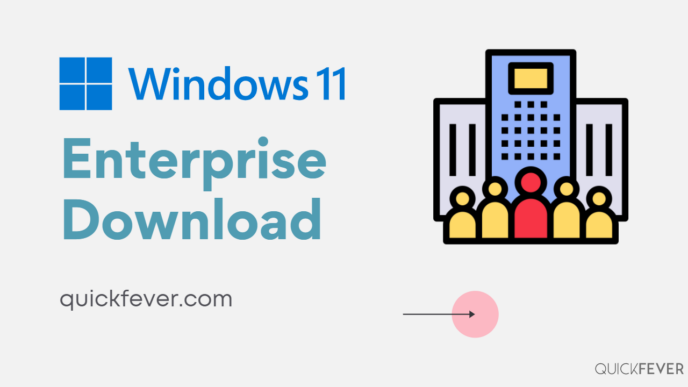
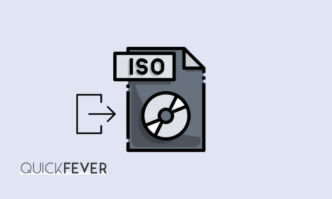
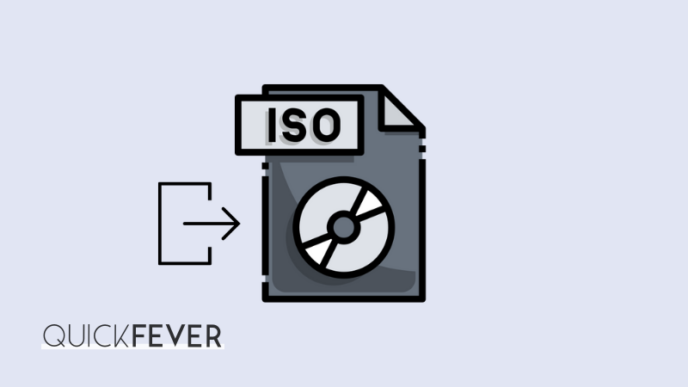
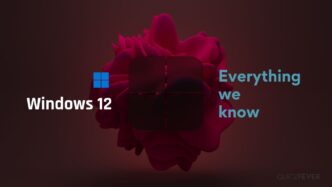
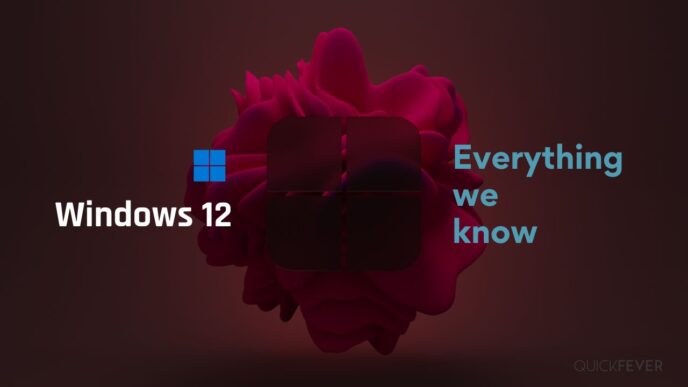
Typical windows problem. Does not work. There is no “change properties” button. Just ‘preferences” and “Print test page” This is so typical of windows. multiple ways to do nothing.