Cloudready is a Chrome-OS fork by Neverware company. The company has paid products for Enterprise and Education sectors but is free for Home users. This means that if you want to use their OS for personal use you can do it for free.
Update: Cloudready was acquired by Google, so links to older Cloudready will work but they are not maintained or updated. Google then launched Chrome OS Flex (CloudReady 2.0), so it is an upgrade to Cloudready.
Chrome OS is a good operating system that spins around Chrome Browser by taking advantage of Chrome OS apps and thousands of Chrome Extensions moreover Android apps are being supported on a few Chromebooks. All the forks are similar to what we see on a Chromebook, the only drawback will be functionality like Play Store & Google Assistant won’t be available. If you were looking to use Google Assistant on your PC or laptop check out this unofficial Google Assistant software or run a real Android OS on your computer.
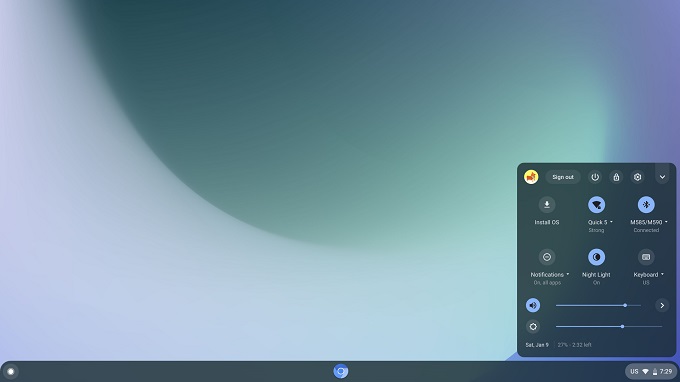
We tested Cloudready build 89 ISO which was just 1.2GB and burned it into a USB using the tool they provide. However, you can use any tool like Rufus to make an installation media drive.
- Cloudready Home free download 64-bit v94 [1.2GB]
- Cloudready Home free download 32-bit [900MB] Old version 76
- Cloudready USB creator tool [48MB]
Cloudready suspended 32-bit production so there is no way you can run latest version on a 32-bit machine we’re sorry. Why don’t you try more options and see if there is something for 32-bit? There was a Cloudready 32-bit USB maker earlier but that has been discontinued as well but we managed to find an old 32-bit image.
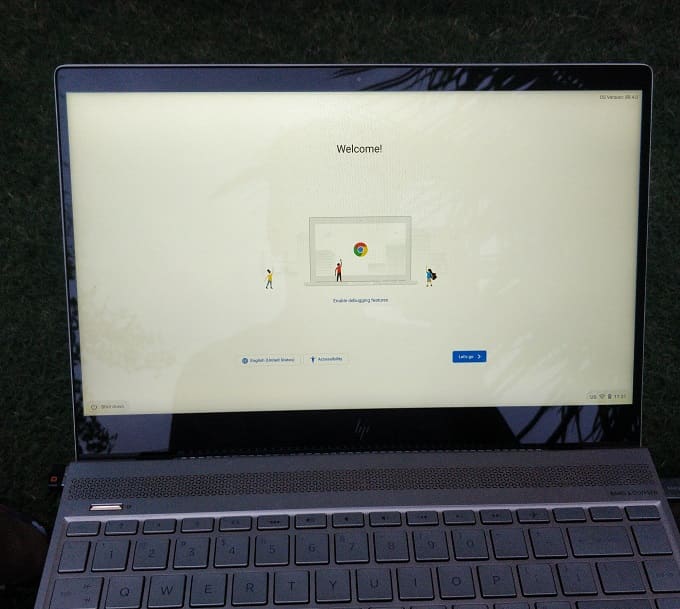
Creating bootable Cloudready media
We’re using the USB creator tool to automatically download and create a Cloudready bootable USB.
Step #1. Plug a USB drive into your computer and run the USB creator tool. It will detect the USB drive and asks you to proceed with the download. I assume it downloads an ISO file and then automatically burns it to USB creating a fully functional boot drive.
Step #2. Next, shut down your computer and keep the USB drive plugged in so the PC can detect it. Open Boot menu, F9 for HP, and F11 for MSI machines. It could be different for your machine you may need to hit other keys to get into the boot menu.
Step #3. Select your USB Drive and Cloudready will boot in a few seconds. It takes longer with standard Hard Drives but should be up in no time on Solid-state drives.
Sign in with a Google Account, I think it’s required to get into the OS, the OS feels and works exactly like an Original Chrome OS. Later if you feel, you can install the OS by using the Install icon in the taskbar.
Cloudready Alternatives
More Chrome OS forks are available on the Internet, you should try them before picking one for daily usage. On my testing, (#1)Arnoldthebat’s forks did fantastic work and it gets updated daily weekly, and monthly channels.
If you ask me, I would suggest (#2)FydeOS – it’s a little bit hard to install since it’s from some Chinese website but it has support for Android app and Linus App as well as Chrome Web Store how cool is that.
more here are 4 Best Chrome OS forks for your regular computer
*Official site: https://www.neverware.com/freedownload#home-edition-install
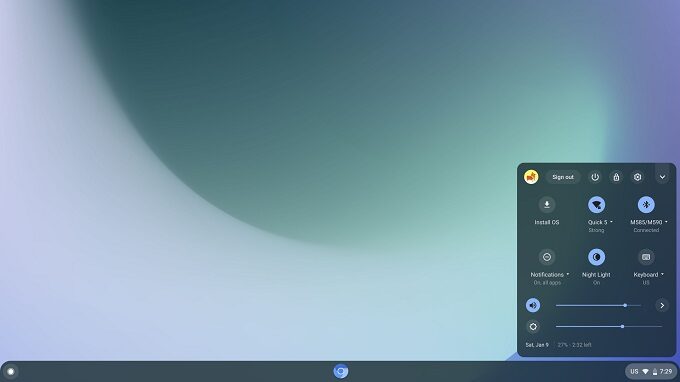
Cloudready ISO download for 32 and 64-bit Computers is a great way to get started with Ubuntu.
Wow, sincerely your work is fantastic I was impressed by your dedication and objectivity I speak of the heart I am from Brazil and participate in several important forums around the world also and casually today I found your website for my luck and joy also here My thanks, my friend.