
Check Nvidia GPU Temperature in Task Manager (Windows 11/10)

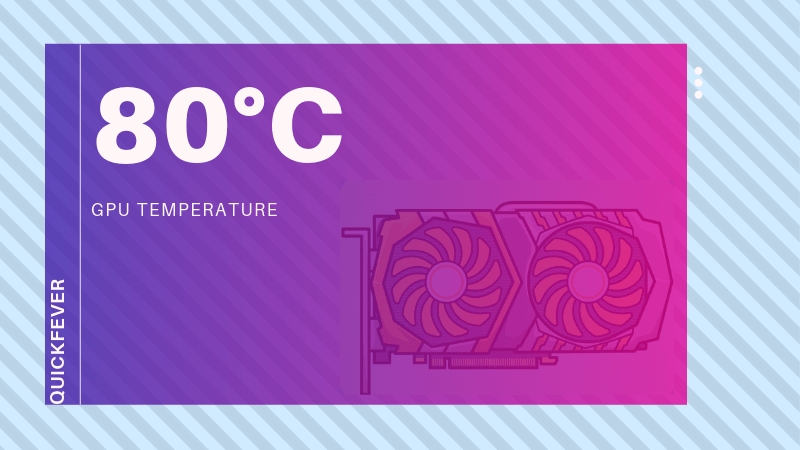
You can now check your dedicated graphics card temperature right from Task Manager on Windows 11/10. Starting from Windows 10 1909, and Windows 11 21H2, this feature is released to the public.
(obsolete) As of now, you may need to install Windows 10 insider preview tagged with 20H1, if you are unsure where to start, you should go here. As of now, this feature is available only in the Windows Insider version. If you do not know about Windows Insider Preview – these are releases from Microsoft as a beta version for testing purpose, some users who like to experience upcoming features usually test them and share feedback back to Microsoft. What happens next is that Microsoft fixes things, improvise on the basis of feedbacks and releases a stable version for the public. This feature will be seen in the next stable Windows 10 version, which will be known as build 1909.
There is various 3rd party software that comes handy when you worry too much about components temperature. Some great tools are RealTemp, afterburner, Core Temp, etc. Microsoft brings GPU temperature in Task manager for easy analysis.
Obviously, there are some requirements for Task manager to show GPU temperature when used a dedicated card, those are WDDM driver 2.4 or newer.
How to check GPU temperature in Windows Task Manager.
First, open task manager, and there are multiple ways to do so.
- The easiest way to open Task Manager is to right-click on your Taskbar and select task manager.
- For keyboard junkies press Ctrl + Shift + ESC button, works on Windows 11.
- If it is your first time, you opened the task manager, click on the expand (more details) button which will allow you to see the full version of the task manager.
- Now go to the performance tab and from there select GPU there you will find some information and usage graph of your graphics processor card.
- Notice the GPU temperature at the bottom of the task manager screen.
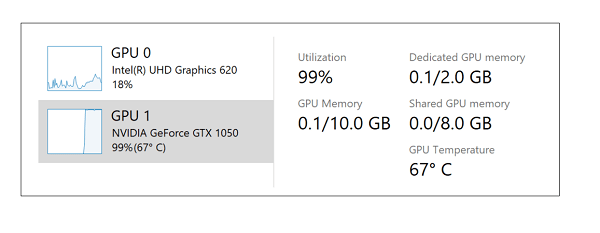
When you’re playing games, try to maintain graphics card temperature below 80 degrees (the recommended temperature can be different for different cards). When you play a game, and if it starts shuttering, you can quickly launch the task manager and see if graphics card temperature is the issue, quickly change the fans speed of GPU fans.
Appropriate Overclocking software can control many dedicated graphics cards; for example, MSI Afterburner is used to tune MSI graphics cards.
This solution is not very exciting, as you are going to open a task manager with probably 2-clicks, however, it’s handy and probably we all will get used to it.
We also hope Microsoft also brings CPU temperature to task manager, but it seems unlikely as Microsoft is busy making useless amends to Windows 11. Maybe people who agree will settle down with Windows Core OS. As for now, the feature is only available for Windows 10 and Windows 11.
Whats more
We love Microsoft for its efforts to bring new features to Windows. while a large portion is not happy with what Microsoft is doing with Windows 10. For example, users are heavily bombarded from forced advertisement, fortunately, we published a guide to help you block and stop all advertisements and promotional stuff.


