
Green screen when playing videos is really one of the irritating issues you came across using Windows 11 and 10. This issue is reportedly being triggered when there is an issue with GPU rendering. This is often seen with the NVIDIA Graphics card.
Aren’t you frustrated why your videos are green? Having a green screen video background? Looking for a solution!
1. Disable GPU Rendering
Probably you are using Google Chrome, Microsoft Edge, and other chromium browsers.
Google Chrome users, fix Green screen when playing videos:
So the first thing is very basic, you need to open the Google Chrome browser and click the 3 dots icon from the top right corner, find the settings option, and click on it.
Scroll to the end of the page until you see the advanced button click on it to load the advanced setting. Now I can scroll to the bottom of this page you will find some settings under the system label. Thank you need to pick the option that we use hardware acceleration whenever available. Disabling this option will make sure that Google Chrome will not hardware acceleration to play a video.
Newer Chrome makes enabling this setting by going to settings > System > Use hardware acceleration. Toggle that if it’s turned on and off.
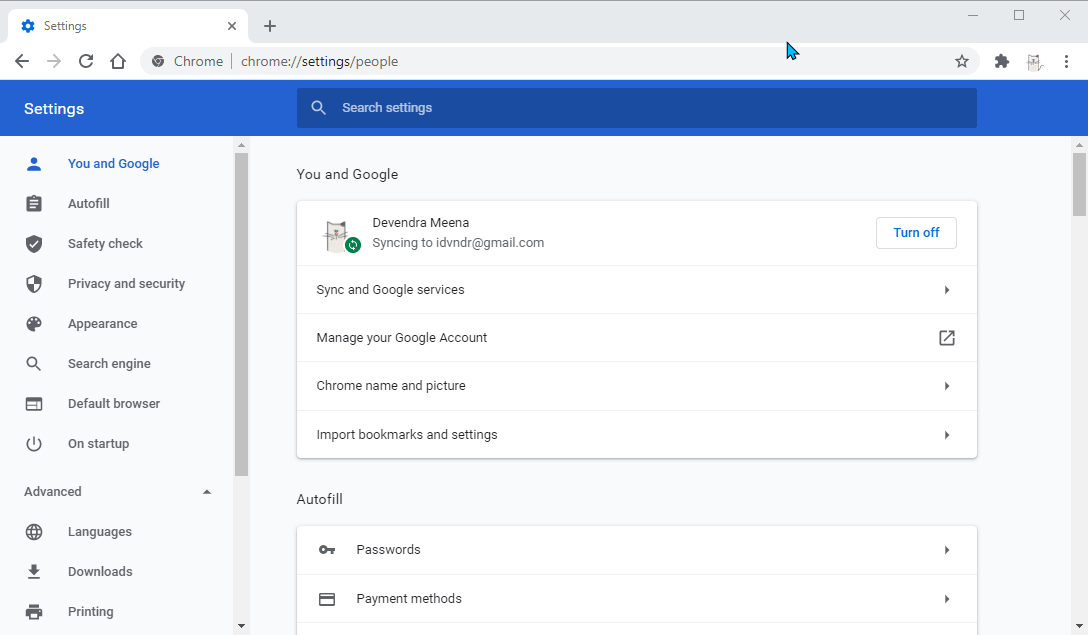
If that is the case that is causing your video to have a green screen it should go away when the next time you start Chrome browser. To check whether the issue is gone or still there close the Chrome Browser and start it, and play the video to check it for yourself.
If it is not the solution you were looking for and the Green Screen is still there when you play a video, you need to follow these exact instructions.
On Chrome address bar type chrome://gpu/ in the address bar and hit the Enter key. And press the enter key to load it. This will load an advanced setting page containing GPU settings, On this page, you can think about what chatting is enabled and what is not there is nothing you can change from here.
2. Update your Graphics Card Drivers
Now you need to open device manager and expand Display adapters; this should probably display something so you need to right-click on that and select update driver and let be Windows update automatically search and download the driver if it is available, otherwise you can browse to a location where the driver is located to manually install it.
So it will probably show your NVIDIA graphics card, right-click on it and select enable, and if required update the driver by clicking the update driver software option. On the next window click on search automatically for the updated driver software or if you have the driver files on your computer you can also browse to that directory but it is best to let the window search and download and install the driver. That will be the easiest way, don’t you think.
You can also go to the official website to download graphics Driver > www.nvidia.com/Download/index.aspx
Nvidia driver official site
AMD driver official site
If you have Nvidia Geforce installed, you can quickly install any new update without any extra hassle. If not use be above link to get Nvidia Driver and when installed check “Express installation” which includes GeForce and the driver.
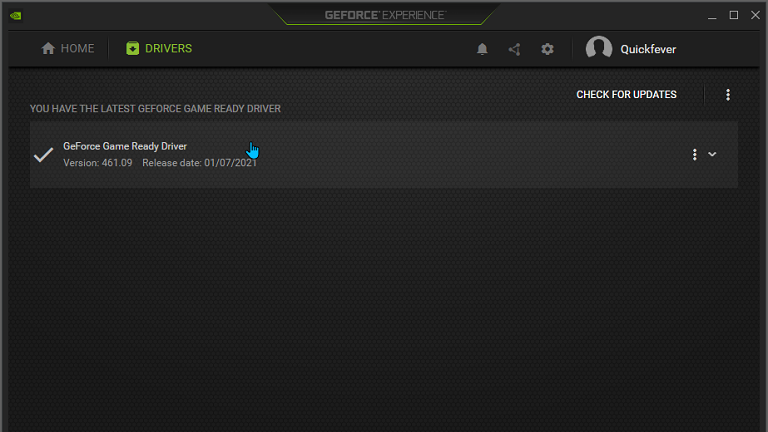
This should probably fix the or green screen while playing video caused by the Nvidia graphics card and the GPU accelerated stuff. If it helps you follow us on other mediums.