

Learn how you can run or install Pop OS on a virtual machine, in this tutorial we are using VirtualBox but you are free to use any of these mentioned virtual machines.
Pop OS is a Linux distribution for developers but I have seen people using it even if they are not a developer. And that may be because it’s a friendly and super simple interface that is easy to get used to and it does have so many features that will hold you for a good time.So we already talked about the pop OS and how to create a Linux bootable USB drive and boot from it. Many may find it time-consuming to make a bootable USB and then turn off your computer and boot from it. Also, this second reason can be you need to be sure the operating system will work fine so you go to check it on a virtual machine first before Russian out and making a bootable USB and then so on.
They are many Virtual Machine software out there on the internet but for this tutorial, we will be using VirtualBox which is a free and open-source virtual machine for Windows (also available for Linux and Mac) so first, you need to download the VirtualBox software and install it on your computer. Go to its website and download its VirtualBox software installer according to your CPU architecture foremost of course it will be 64-bit because most modern computers are capable of running 64-bit operating systems.
Next new need to Grab a Pop OS ISO file (remember an iso file is what that can make a bootable media) there will be two kinds of higher so images of this operating system one is for intel processor and the second is 4 AMD processor. If you are not so sure about what CPU you do consider downloading be Intel-compatible ISO file.
1. No first of all open the VirtualBox application, click on the new button and name your profile and name and the architecture. To run Pop OS select Linux 4. x version and proceed to the next step.
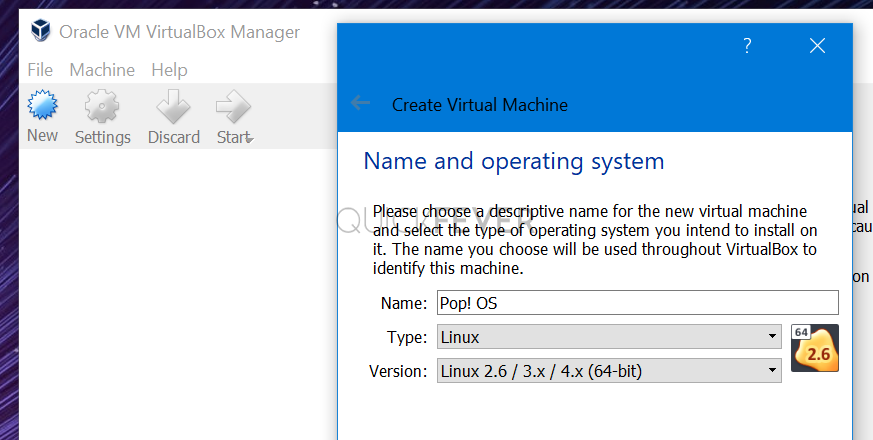 2. You will be prompted to select memory size so you are going to tell how much RAM in megabytes the operating system can use from your total Ram. For an operating system like this, I would suggest selecting up to 4 GB of RAM ( selecting 1GB and more will work but you may have to deal with the performance).
2. You will be prompted to select memory size so you are going to tell how much RAM in megabytes the operating system can use from your total Ram. For an operating system like this, I would suggest selecting up to 4 GB of RAM ( selecting 1GB and more will work but you may have to deal with the performance).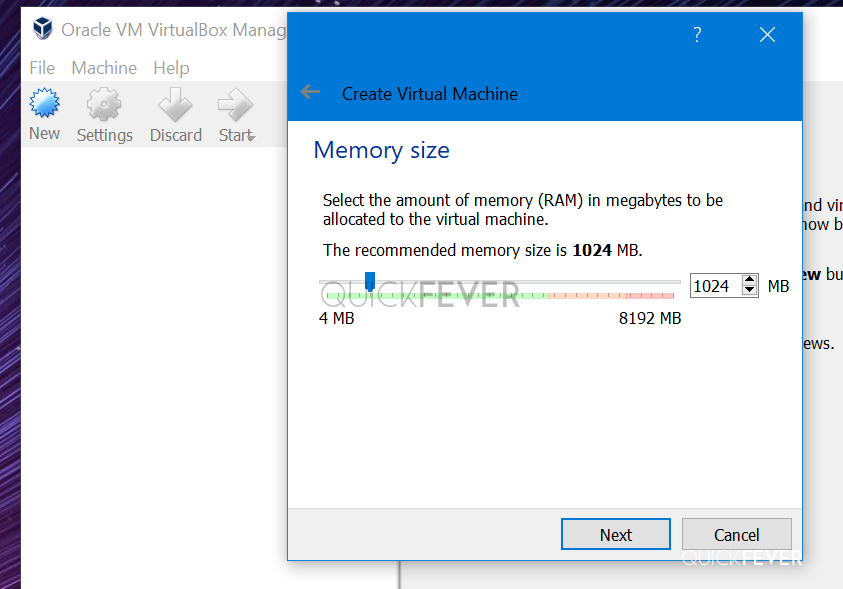
3. Now if you wish to install the operating system so you can use it on daily basis select the create a virtual hard disk now option. But if you just want to test it out you can select the do not add virtual hard disk option.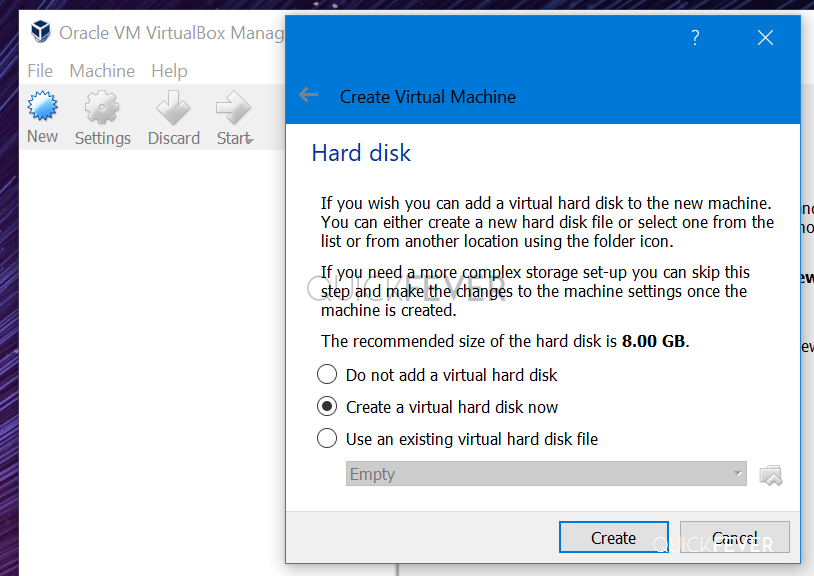 4. If you opted to create a virtual hard disk you can choose between three options there should be no confusion because all of these three will work almost similar so here I choose the first option that will create a VirtualBox disk image.
4. If you opted to create a virtual hard disk you can choose between three options there should be no confusion because all of these three will work almost similar so here I choose the first option that will create a VirtualBox disk image.
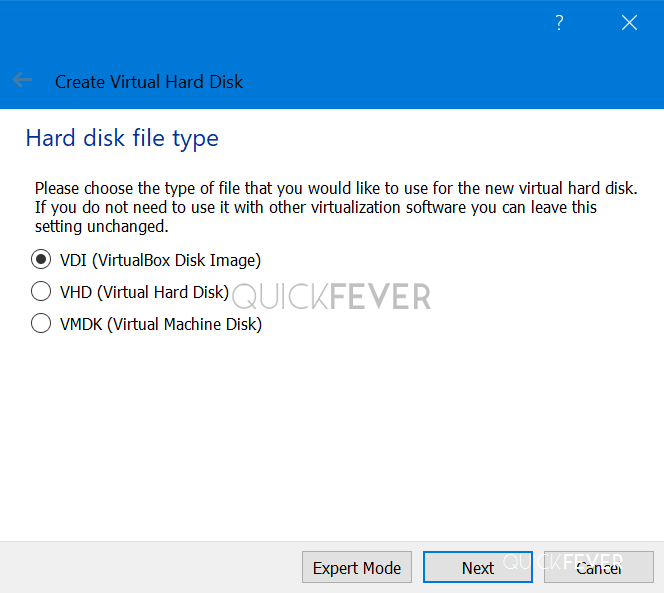
5. On the next page, you can either set it to be effect sizes like 20 GB or even 10 GB would work fine. But I am going to pick the dynamically allocated as this option will make sure that the operating system only uses the bare minimum storage and only expand the storage if necessary.
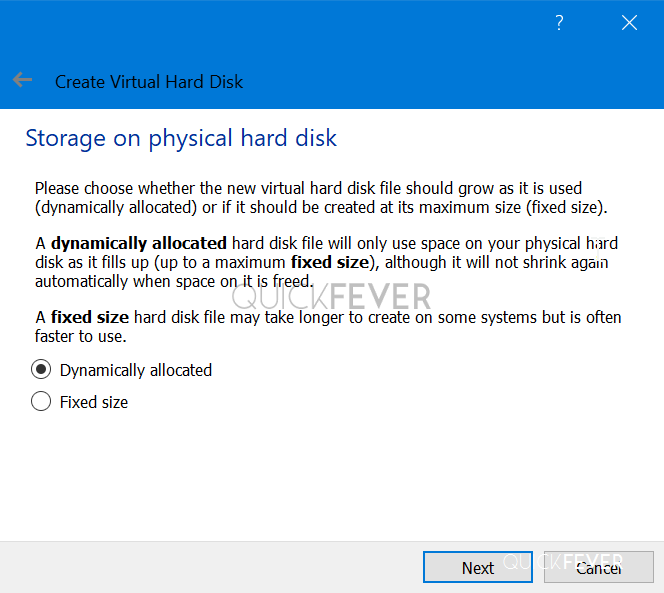
6. In that case, if you want to make a fixed size with your hard disc you can set the amount in megabytes and click on create button.
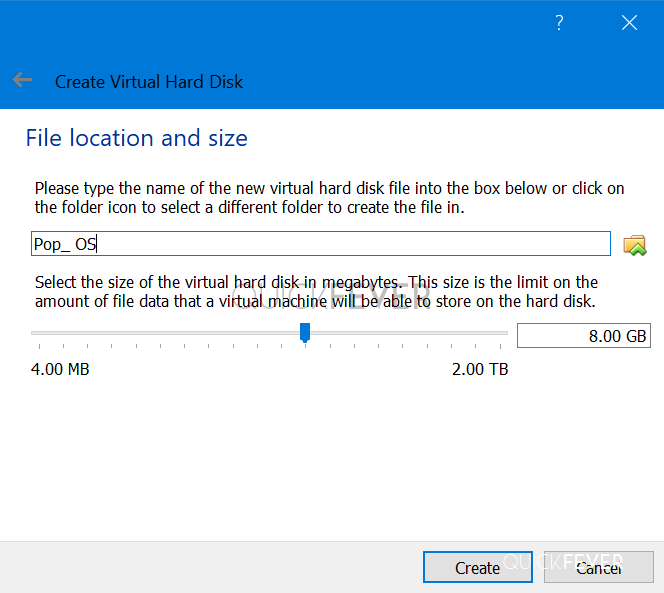
Well, you need to take care of the steps that you just did because you won’t be able to make changes to them.
7. Once a profile is created right-click on it and select settings where we are going to check a couple of things to ensure the compatibility and to make sure everything should work fine.
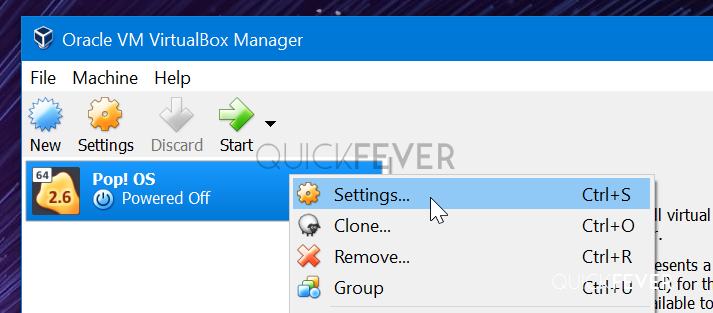
8. From the settings tab click on the storage from the left sidebar and under storage devices click on the disk icon that says “Add an optical drive” and then click on “choose disk”.
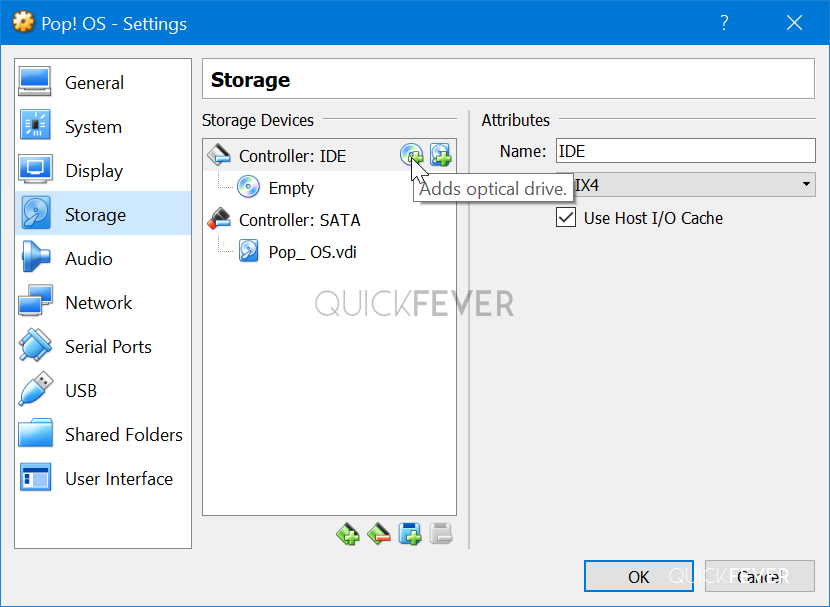
8. Open the folder where you have saved the ISO file of this operating system, open that folder and select it and press the OK button. Please note that this image file should be in ISO format only. Do not try to extract it.
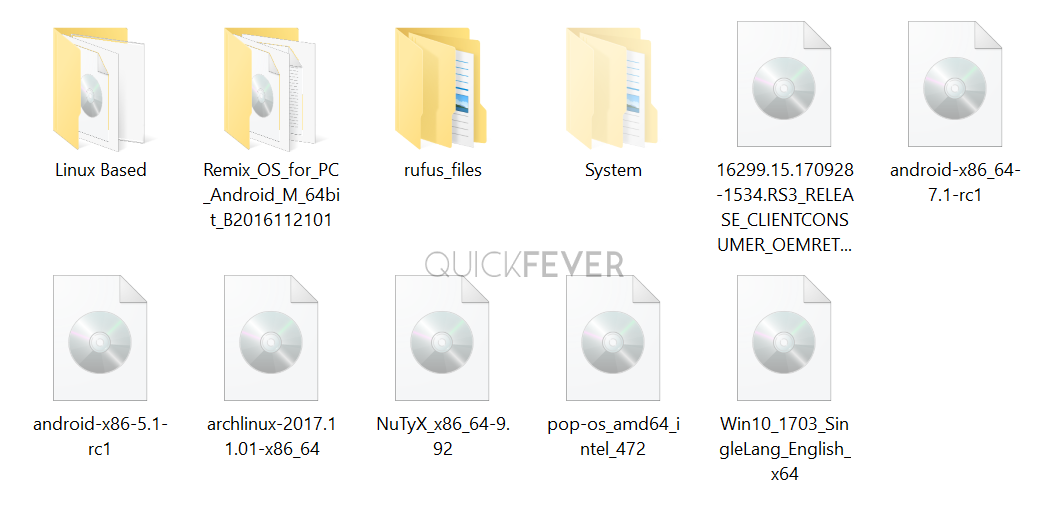
9. Once you have cleansed all the steps, you will see this page looks like where the virtual hard disk and optical disc are set.
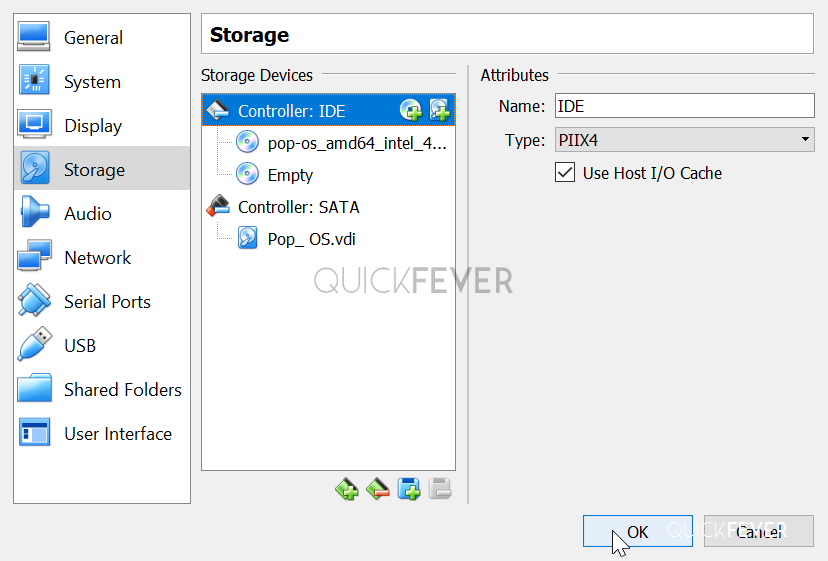
10. Click on the start button and it will boot just fine now that it has been booted you can use the operating system to check out whether everything will work as your expectations or not.

If you think it is good, create a bootable media device to install on your hard drive to keep using the operating system rather than booting from USB. Every time you boot from a USB you start the OS from scratch, it won’t remember your session/ no resistance mechanism.
[permanently] install Pop OS in VirtualBox
If you wish to install it within the VirtualBox, you have two options.
- Don’t turn off / shut down the OS instead click on the “X” button of VirtualBox windows and when prompted select “Save machine status” and it will then goes into hibernation (stasis) mode.
- Install it on the virtual hard drive. The following steps are for this option.
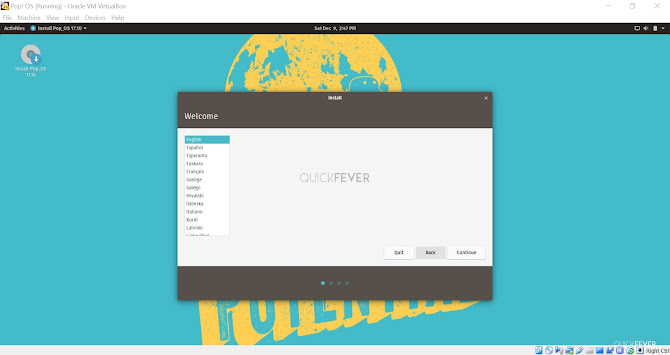 On the next screen select your keyboard layout and the language and then click on the continue button. You can also use the detect keyboard layout button to detect your keyboard layout and language automatically
On the next screen select your keyboard layout and the language and then click on the continue button. You can also use the detect keyboard layout button to detect your keyboard layout and language automatically.
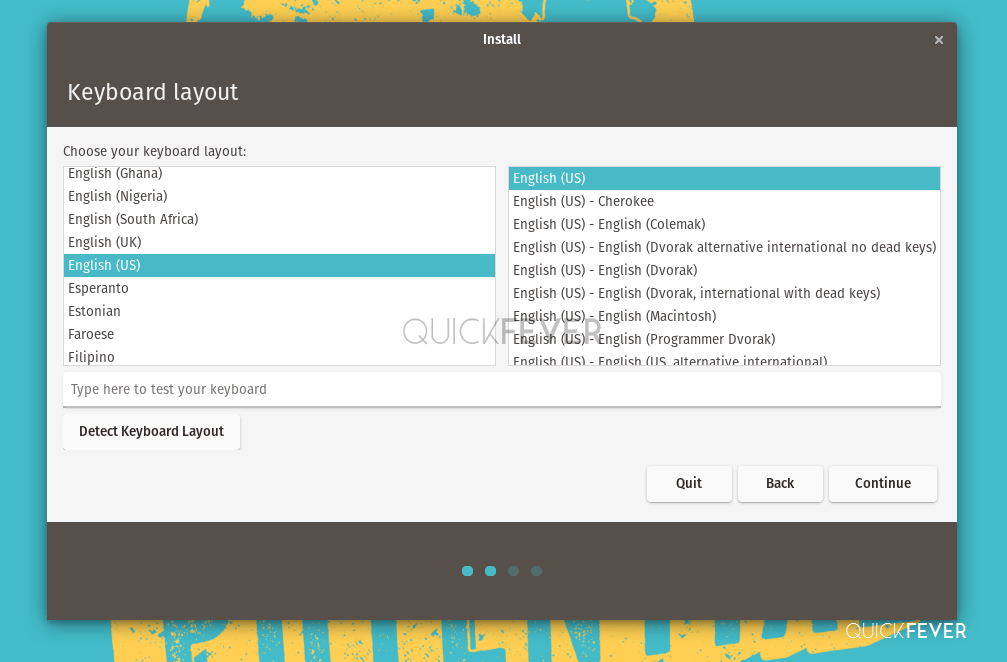
On the next screen
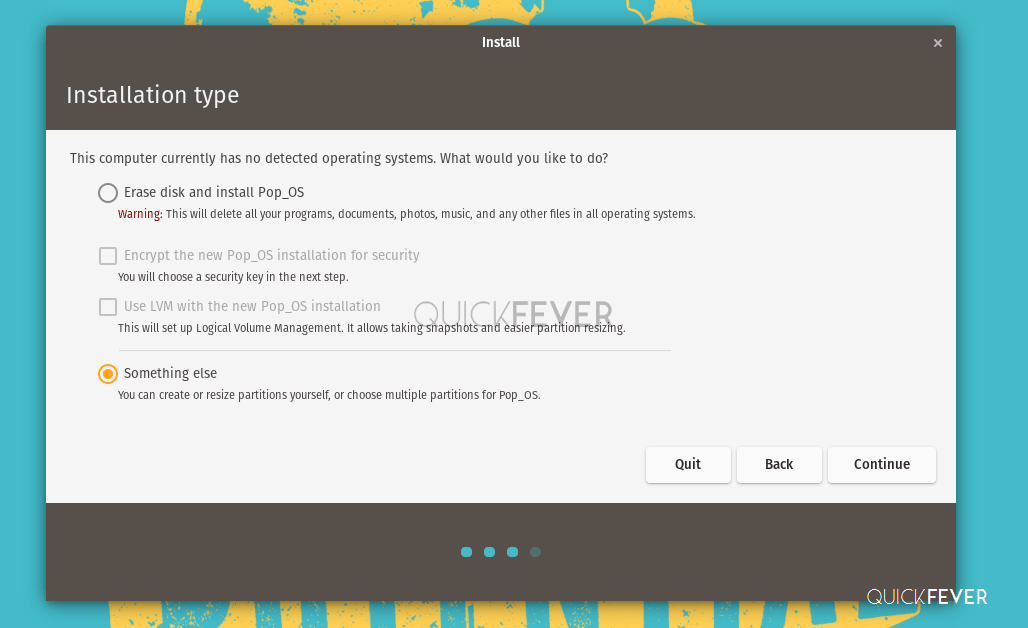
make partitions, one ESP and one ext4 and
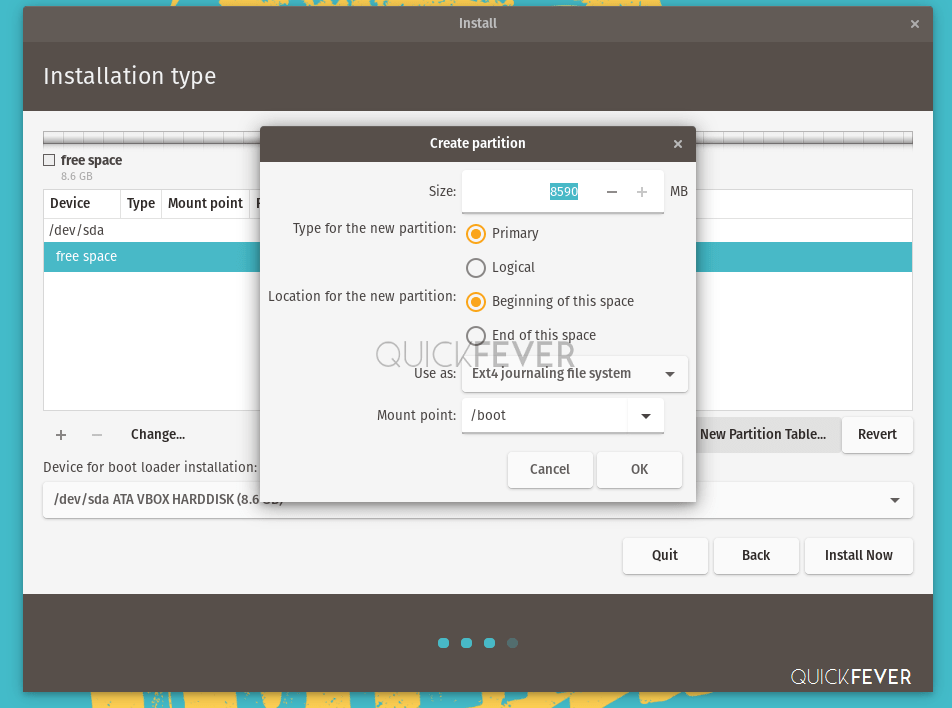
Once done, click on the start button, It will take a few minutes to install. Now turn off the machine (either send single to shut down or turn off the OS) Before you start the OS again remember to go to settings and remove that optical drive that we’ve assigned earlier otherwise it will again use the ISO file to boot.
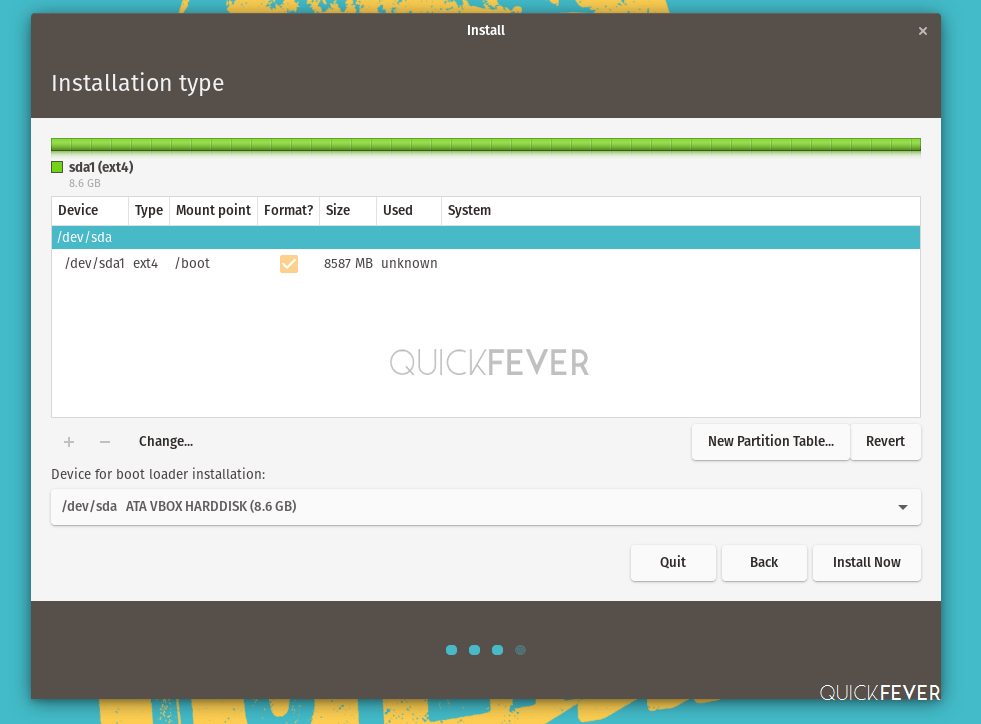
So that’s how you install this beautiful Linux operating system on a Virtual machine, you can do the same for Vmware and other Virtual machine software.
There are other Linux Distro both secure and lightweight and some of them are based on ubuntu means you get the same functionality but in a whole different interface and usability.
