As far as you might have noticed you just cannot pin take folder to the Windows 10 taskbar. I know if you do it it will be pinned under File Explorer. So basically winning a folder to Windows 10 start but does not create a separate shortcut. But basically, everything is possible at least in this case. Here is a workaround to pin a folder or its shortcut to the Windows 10 taskbar as separately. So you can also pin any partition such as any local disk of your computer.
Or if you are here unintentionally thinking why we wrote this insanely simple tutorial? Try to Pin a folder to your Windows 10 Taskbar? I specifically meant ‘separately’ and not under ‘File Explorer.’ Struggled? Now let’s see how to do it.
The best way to Pin Folders in Windows 10 Taskbar (Not pin to file explorer)
Choose a folder which you’d like to access quickly right from the taskbar; you just need to know where the folder it. Now Go to the desktop screen, right click > New > Shortcut.
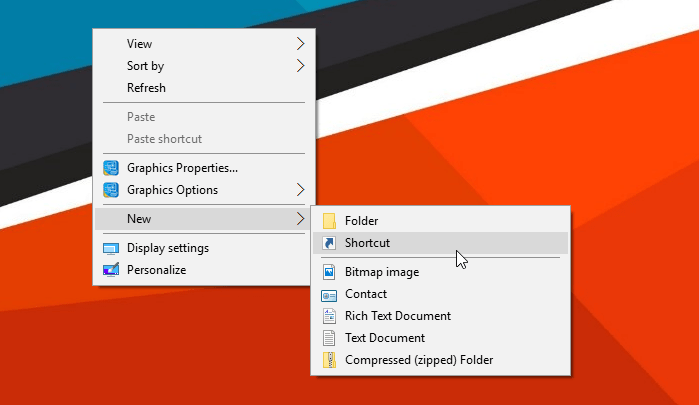
Enter the folder location, or you can just browse the folder. That’s up to you. Also, you can open the My PC and navigate to the folder and copy the folder location from the address bar and paste in the box.
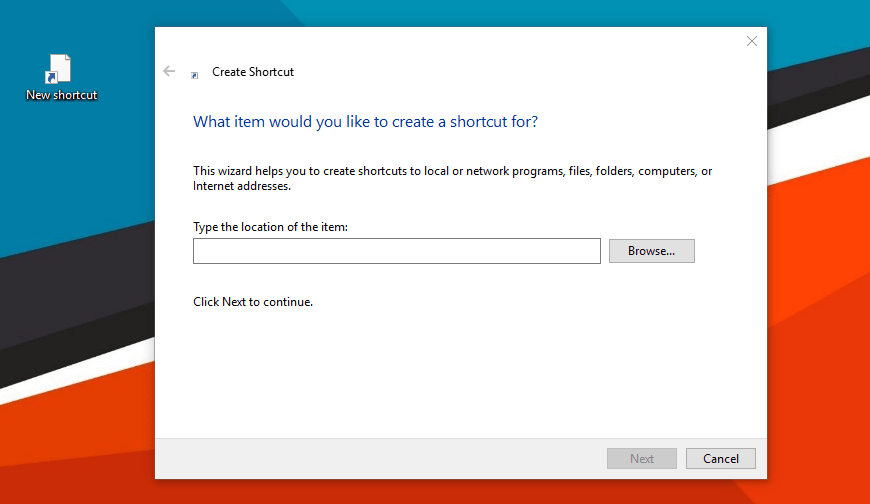
If clicked the Browse button, Locate the folder which yo want to pin to the taskbar. Once you selected the folder, click Ok button. (In this case, we’ve chosen the “Hollywood series” folder).
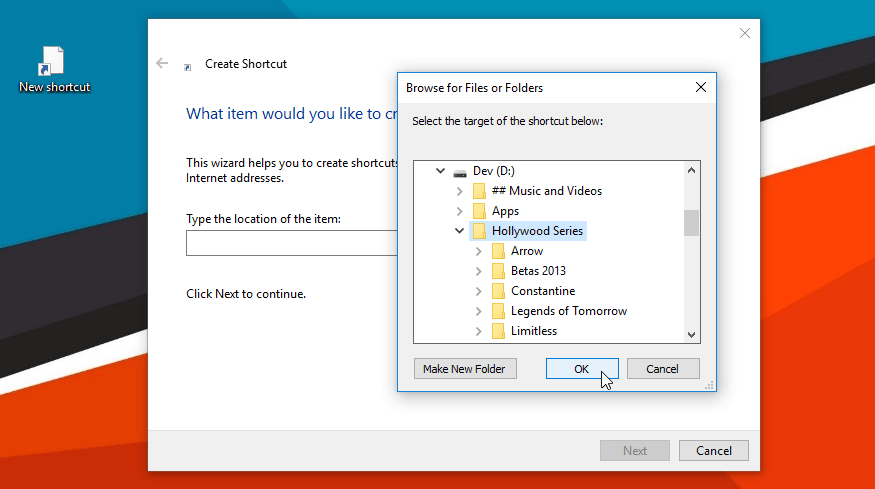
Name your folder anything you like, just make sure to remove the quote from the start and the end. Your folder name should be without quotation mark otherwise that will result Windows not allowing you to Pin it to Taskbar. Click ok to proceed.
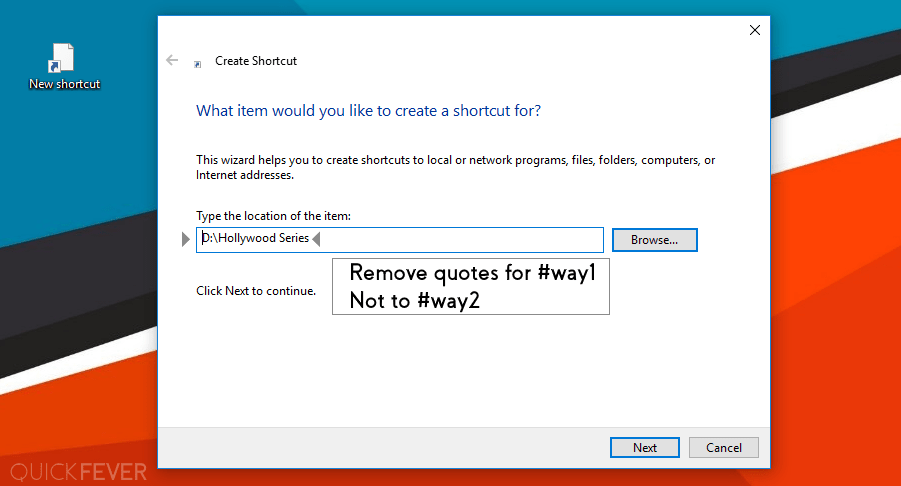
Now your shortcut is created on your desktop which leads to the folder of your choice. But wait even now you can’t just drag and drop the shortcut to the Taskbar, additional steps are required and here are they.
Right click on created shortcut, and choose “pin to start.” Within moments the shortcut will appear in the Start Menu.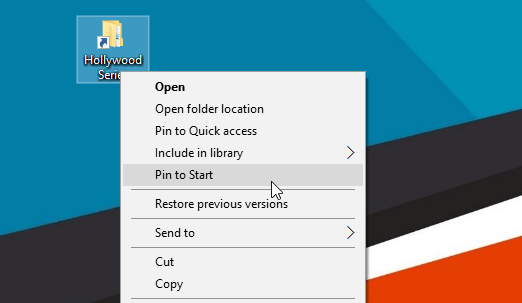
Open start menu, you’re shortcut will appear there, “right click > More > Pin to Taskbar.” That’s it your folder should be pinned to the Taskbar separately.
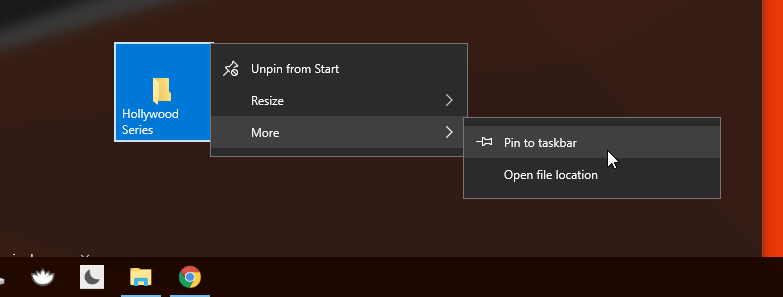
🙂 There is also the another method which we called the “#way2” in this guide.
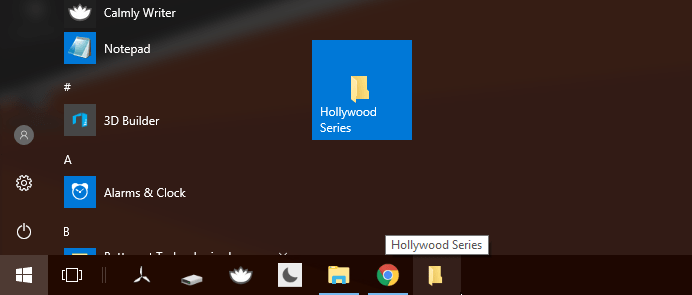
Way #2
Browse to a folder, right-click > Send to > Desktop (create shortcut) or you can create a shortcut as per your wish by either on the desktop itself of with right-click-drag method.
Right click on the created shortcut and open its properties and under “Target” remove quotes (“) or (“) if any, and put “explorer” (without quote). Using the same technique, you can also pin .cmd files to the taskbar in Windows 10. For that, you’ll have to put ‘cmd’ instead of ‘explorer.’
Example: Explorer Folder Name
Now you can drag this shortcut directly to the taskbar to Pin it, There is a limitation, for each folder shortcut pinned to the same taskbar icon will be assigned, though you can change it by going to their respective properties.
Check out other Windows 10 Tutorials and Tips.
Learn Windows 10




