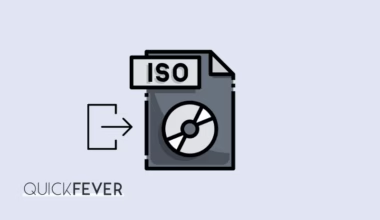Windows Store is the extremely useful part of the Windows 10. Many times it happens that the Windows Store does not work correctly. In such case, you may have to face difficulties in updating Windows apps and installing new apps from the Windows Store. Such problems and issues make Windows Store not working have their proper solutions. You can follow an appropriate case and read its solution to get the Windows Store to work as usual in Windows 10. Most of the tips will work on older Windows as well.
Windows 10 store not working? Here is how to Fix
See, there can be many reasons that cause Windows store not to work correctly. We tried to cover all the solutions to fix various kinds of Store app issues. Start with trying the solutions you think appropriate to your computer if that didn’t help try multiple solutions.
1. Automatic updates are disabled
It begins with some newer version of the Windows 10, such as anniversary build, that if you disable the automatic updates the Windows 10 won’t be able to install/ update apps from the Windows store. This is a real bummer for the metered connection users, and they can’t just disable auto-updates and use Windows Store at the same time.
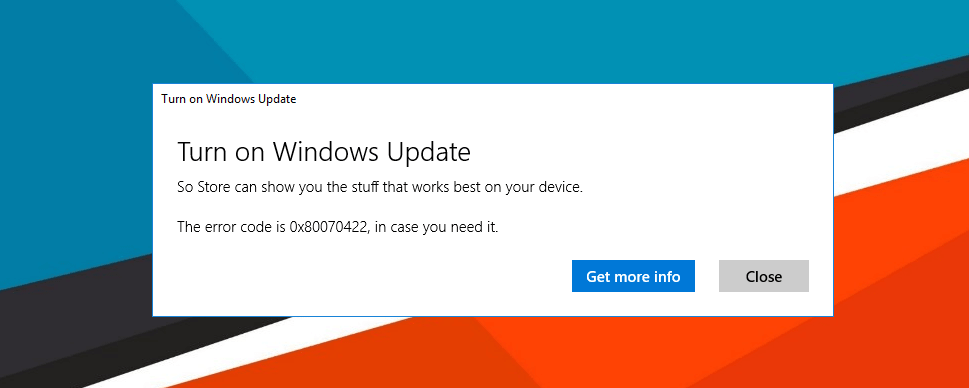
How to fix
If you disabled the Windows automatic updates earlier, you’d see the message whenever you try to access or install applications from the Windows Store. Now this is a good time to enable Windows automatic updates.
Step 1. Hit the Windows key and search ‘services’ and open it, Find Windows update and turn it on from its properties (reverse this guide).
Step 2. Restart your machine.
Extra Tip: To save bandwidth while Automatic updates are turned on, use a software like ‘Netbalancer‘ to control the speed of a connection (svchost.exe for example). You can also try to set your connection Metered to avoid using Automatic updates.
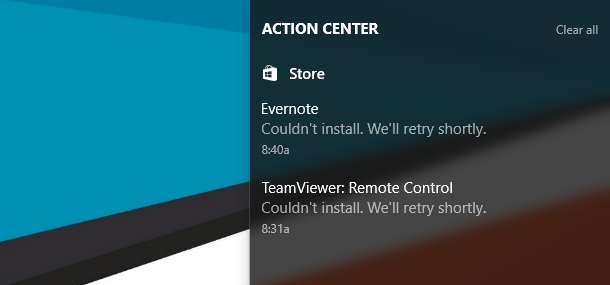
If Windows 10 occur some issues with the Automatic updates, you’ll get notifications in your action center when Windows is trying to install or update apps.
Fixing windows store Issues and Problems
Windows Automatic updates are not only the only thing that affects Windows store, and there are numerous of reasons when it won’t work or function properly. Here are some methods to reset or troubleshoot Windows Store.
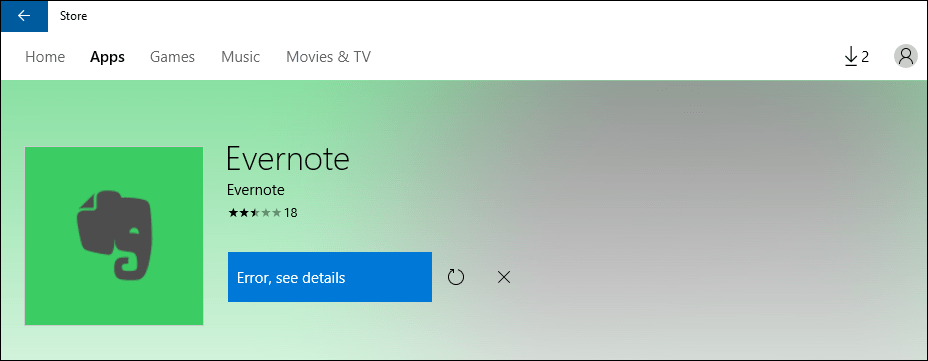
1. Resetting store cache
The most obvious step you should follow, it actually removes the cache of Windows Store and solves issues which are keeping it from working fine.
Click start > Type “wsrest” and click the app from the result. You can also use command prompt for this method, open Win + R and type cmd and hit enter.
In the command prompt box, type “wsreset” and hit enter.
2. Log off your Windows account & Restart
Detachment the Microsoft account and again adding can be helpful if there are some glitches.
- From the Start Menu open Store app.
- On the top right side click on the account icon.
- Click on your name and then clicking on Sigh out will detach the associated Microsoft account
- You can restart your computer or just Click on the same account icon again and Sign in using a Microsoft account.
- Restart your machine or don’t and see if this fix the issues with Windows Store.
3. Troubleshoot Windows Update & Fix problems
Microsoft offers a tool that can troubleshoot issues related to Windows Automatic Updates, although it is not a tool built into Windows, you can download it from Microsoft’s website. From either the For Windows 10 or the for Windows 8/8.1.
However, recent Windows 10 build includes a similar tool, here is how to use it t fix Windows store problems.
- Click on the Start Icon > and type troubleshooting.
- Click the Troubleshooting from the results.
- Look for System and Security section > and then click Fix problems with Windows Update. This will try to solve issues with Automatic Updates and thus you should not disable it manually.
- Follow the instruction and prompts and proceed to test the Windows Store App.
- When finished, open the Store app and try to download an app and also check Automatic Update, because Store app itself gets updates.
The Microsoft troubleshooter has the ability to scans your system and detects whatsoever problems and issues that are causing Windows Store from not working correctly and tries to fixes, and you don’t even have to touch a thing while the troubleshooter doing the hard work.
4. Reset/ Restart Windows Updates
You can also try to reset Windows Update. However, this is not a recommended process and should be done at your own risk
- Hit Start > type services > select Services app from the results.
- Find Windows Update service and right click on it and then click on Stop.
- Open My PC and navigate to the C:\Windows directory. Look for the SoftwareDistribution folder and rename it as SoftwareDistribution.Old or you can choose any name of your choice.
- Take a step back and again go to Services app and restart the Windows Update service.
- Now, its time to test if your Windows Store app is working fine after all.
If you’re Windows 10 store not working after trying all the tips and solutions we advise that you do a system refresh or download latest windows 10 ISO and install on your computer. This will work like a do-over but everything will work fine once you do a clean windows 10 installation on your computer.
http://www.quickfever.com/alternative-operating-systems