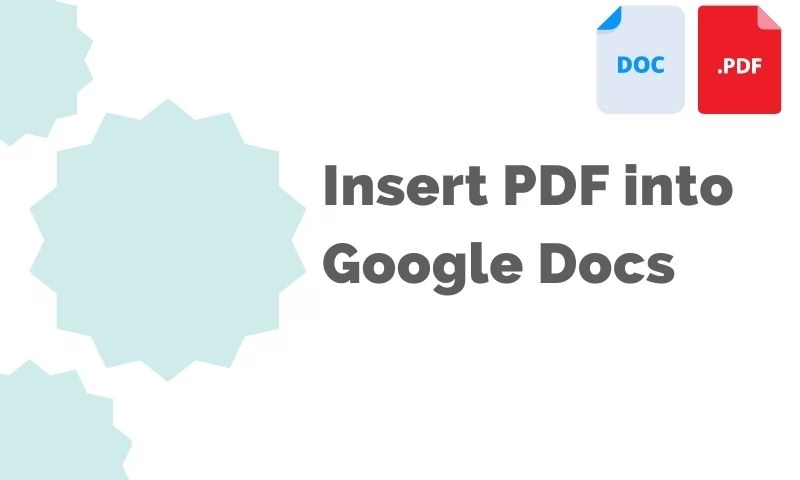Google Docs is an online alternative to Microsoft Office 365 while providing all the features. It is free and available on any platform as it is a web-based service. It makes work collaboration incredibly easy and allows for tracking changes in documents (made by others). Mobile apps are available and easily accessible from any laptop device and desktops as well. Google Docs interface is neat, polished, and feels comprehensive.
Related: How to Insert PDF into Google Slides
No data is saved on your device when you are using the service. Everything is saved on the cloud, so you can access it from anywhere using any device. The service offers 15 GB of free space to keep all your files in the cloud. Whenever you need more, you can upgrade to a membership. You have plenty of excellent options like voice-to-text, exporting to various common formats, and more.
Google Docs is more likely an easy alternative to Microsoft Word. While not as feature-rich, it is easy to use. Using Docs, you can make some perfect-looking, effective presentations easily. You can access Docs from just about anywhere in the world as long as you are connected to the Internet.
I recently had to insert a PDF file into Docs, and there was no straightforward way of doing so. However, there’s a workaround that I’m going to share today in this post. So in case you also want to do something similar, read on for the steps to do so.
Since there is no direct way to insert PDFs to Docs directly within the Google Docs, here’s a workable workaround.
Insert a PDF into Google Docs
First, let me give you an idea of what exactly we are going to do here. We need the PDF you want to insert available publicly on the Internet. This is essential. Use any service you like, be it Google Drive, OneDrive, or any other online service for that matter as long as it serves the purpose. Next, we’ll use this link and embed it into an image we’ll use as a cover. Now when a user clicks on the image, it’ll redirect the user to the PDF file. I know this isn’t the most sophisticated solution, but this is the only one at writing.
Option 1. Link a PDF to Google Docs
How to add pdf to google docs has two good methods, this one is where we’re uploading a PDF file to Google Docs (Storage site) and then using the file’s public link.
- First, upload the PDF file to an online service. We’re using Google Drive here as an example.
- To do so, click on the New button on the Drive homepage and click on the File upload option.
Now select the “PDF File” file, and it’ll upload.
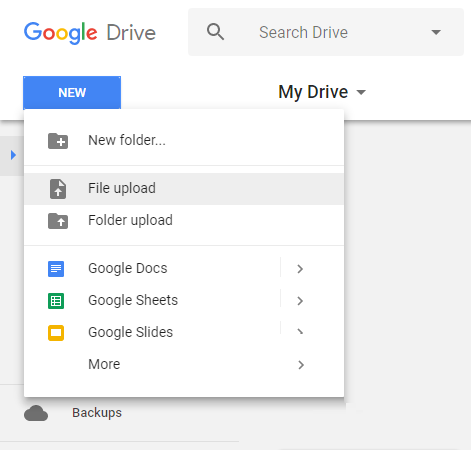
- What we want to do is, make it publicly available. Just Right-click on the uploaded file and choose to Get Link.
- Please copy the link and paste it into Google Document.
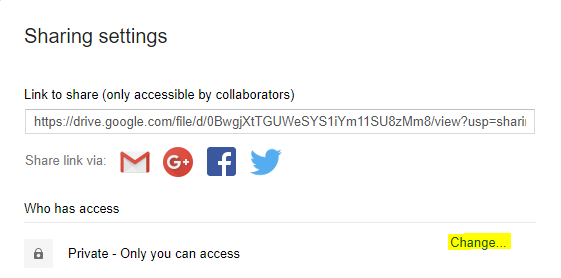
Next, click on Insert and select Link. This is where you’ll put that previously copied link. Now you are basically done. As long as the PDF file is publicly available via that link, the user(s) will be redirected to the PDF file when the image is clicked upon.
This is one way of linking your PDF file to your Google Document. This essentially links the image file to your publicly available PDF file. Now you can download this Google Doc file as .docx and in other formats.
Convert the PDF file into an image and insert
If your PDF file is short enough, you can go with this alternate way of doing this as well. In this, we are going to convert the PDF into a set of images. Then, we are going to insert these images into the Slide(s). To do so, follow the steps below.
- Save your PDF file anywhere on your computer.
- Either take a screenshot of the PDF or use one of the following webtool to convert your PDF into an image.
- Screenshot it: Take a quick snap of the PDF by pressing Windows key + shift + s and embed the photo write into your Google document.
- Online service: You can also use online conversion services like PDF to Image.
- I liked the Online Converter. It gives you options such as quality presets, image size, color options, DPI settings, and enhancement. To use it, click on upload and select your file. You can even directly choose your file from Google Drive and One Drive.
- Now, select the most suitable settings from the Optional Settings section.
- Click on Convert File, and your file will be uploaded and converted.
- Now you can download the images in .jpg format (another format if you want).
- On Google Docs select Insert > Image > Upload from computer.
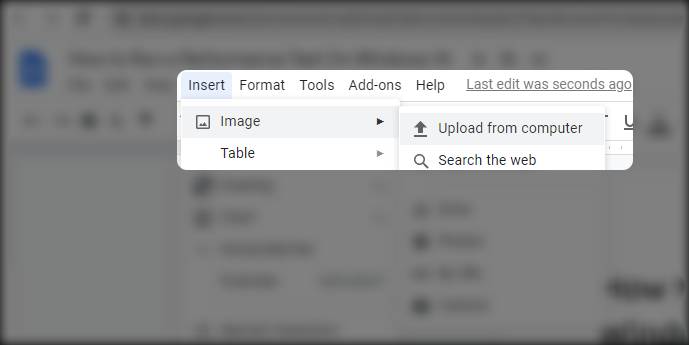
Now you have your PDF file in your Slide. I used Online Converter to process long PDFs with ease and provide many options to have control over the output file(s). You can go with this option if the PDF is not too long.