
How to Fix Internal Power Error on Windows 10

Error INTERNAL_POWER_ERROR— Fix for Windows 10 Computers In case you want to fix INTERNAL_POWER_ERROR? Using these methods, you’ll be able to fix this issue once and for all.
Why is error INTERNAL_POWER_ERROR
Since you are here, which means you encountered error INTERNAL_POWER_ERROR which is related to hibernation file size and sometimes wrong graphics driver installed. It’s a blue screen of death situation with the error INTERNAL_POWER_ERROR and here are all the possible fixes, so you never reencounter this. The reason behind it Windows 10 automatically tries to install graphics driver and usually this is seen with AMD drivers. In another hand, the power policy manager experienced a fatal error, and the cause can be different than the two we listed.
Similar term: internal_power_error 0x000000a0
Related: Fix Afterburner Crashing PC / GPU Freeze
Quick head: Before applying the methods, make sure to backup important files from Windows partition and ready for the worse situation.
1. Set hibernation file size
Some user has this issue when they try to hibernate, the possible logic behind it is the hibernation file size being small for the current memory requirements of the computer. To fix INTERNAL_POWER_ERROR problem, you should increase the size of the hibernation file, to do that proceed as follows.
- Click the Start button.
- In the search box, type command prompt.
- In the list of results, right-click Command Prompt, and then click Run as administrator.
- In the Command Prompt window type:
powercfg /hibernate /size <size%>
where <size%> equals the size of the hibernation file in the percentage of total physical memory.
The default size is 75% and can be increased to 100% with:
powercfg /hibernate /size 100
If this doesn’t help you are not having this issues with hibernation, instead the cause can be faulty graphics or Network drivers.
2. Turn off all AMD process
The AMD catalyst control panel sometimes causes this error, so if you’re able to boot into the system quickly kill/ disable all AMD services. Once done, check if your computer again encounters INTERNAL_POWER_ERROR.
Here is how to do it.
- Press Windows key + R for the RUN box and then type taskmgr to open Task manager.
- If AMD software loads quickly and lead you to BSOD, open task manager pressing Ctrl+Alt+Delete and select Task manager.
- Look for any AMD process, right-click terminate it.
After disabling all the AMD services running in the background, you can check it the error still encounter and cause death screen. The issue is mostly seen with graphics Driver in case you are using any other driver you should stop their services as well.
3. Boot without startup services.
If the above method didn’t help to avoid the blue screen with the error INTERNAL_POWER_ERROR you could prevent startup-time services making your PC boot with minimal startup programs to fix the issue.
Here is how to do it.
- Press Windows key, search msconfig and open System Configuration.
Alternatively, type msconfig in Run dialogue (Windows + R).
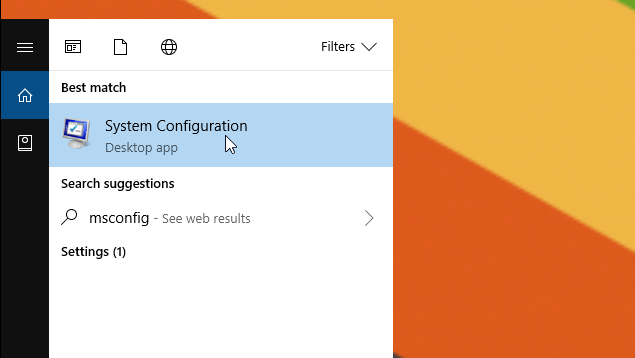
- Choose selective startup and opt-out Load startup items. Now press OK, and it’ll ask you to restart your computer. Or you can manually turn-off computer and boot it again to see it fixed the error INTERNAL_POWER_ERROR BSOD.
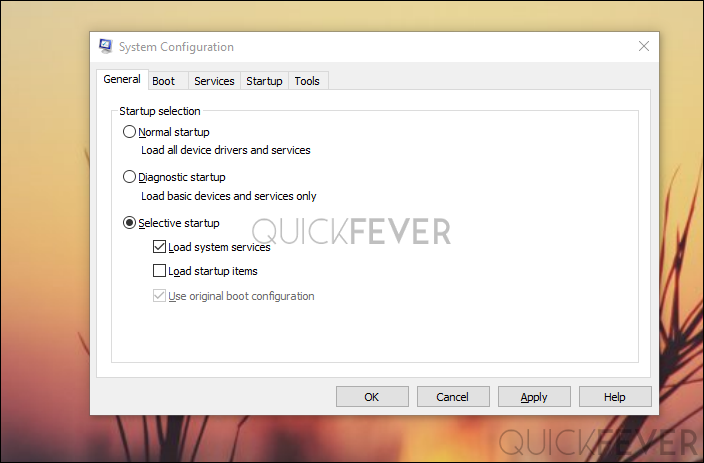
- Now head to Services tab, if you can spot AMD related service, untick it. Make sure your Hide all Microsoft services. If unsure, choose to Disable all and save changes.
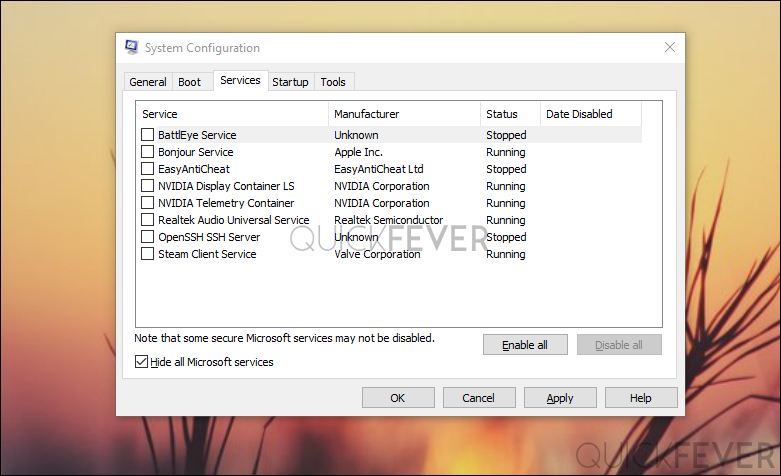
Now it should fix your issue of the blue screen of death with error message INTERNAL_POWER_ERROR if not? Try the below solution.
4. Delete Graphics/Network Driver
This is a good solution if you want a quick fix for this error, and that about removes the possible graphics or network drivers from your computer. Now basically all you have to do is go to control panel and then uninstall the graphics or network driver from your computer. But in case your computer shows the blue screen of death with error INTERNAL_POWER_ERROR you can use this approach.
- Put your computer in safe mode, click on start button type msconfig and press enter key.
- Now select Boot -> Safe mode -> minimal -> OK -> Restart
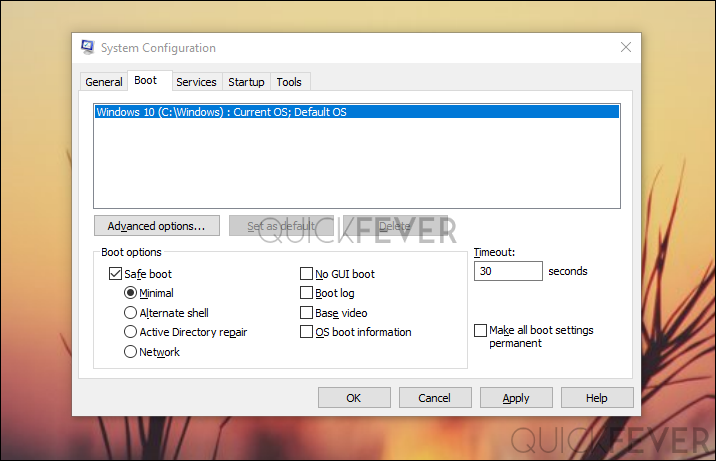
- Your computer will not boot in safe mode now you need to uninstall graphics and network drivers.
- Right click on my PC or my computer select devices.
- Under the graphics and network driver right click and install them.
- msconfig > Boot > Untick Safe mode > OK > Restart
5. Setting hard drive timer to 0 is.
Another solution which might work for you if you try it. You know after your computer goes idle for a while it puts the hard drive to a stop state, should this will help computer save power, but with some old hard drives the computer have a problem to start again from the sleep stage, and that is where you might get this blue screen of Dead. So you can try disabling the feature and see if it is resolved the issues for you.
To set hard drive timer to 0, proceed as follows.
- Press windows key + I > System > power & Sleep.
- Power and sleep settings > Additional power settings.
- Change plan settings.
- Change advanced power settings.
- Turn off hard-disc after and set it to 0 on both on battery and plugged-in mode
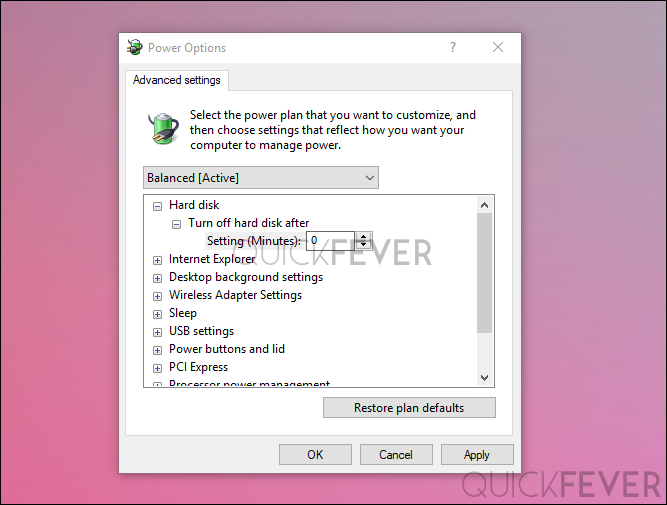
- Press Apply to save changes and exit. Restart your computer completely and check again if the error occurs.
These above tips should fix the error message INTERNAL_POWER_ERROR on BSOD. As I have already pointed out, there can be multiple reasons as to why this happens. Faulty hard drive, PSU can also be a problem. In addition to the above solutions, you can also try the following:
- Perform an SFC check to see for any file discrepancies. Command sfc /scannow
- Consider cleaning all the junk files in your system drive. Search Cleanup and choose C: and analyze for junk data and remove it.
- Check any drives to see if they have a PM2 jumper, and remove it if it’s jumpered.
- Update your BIOS; sometimes an Old BIOS work insanely with new drivers.
6. Fresh install Windows 10.
- How to Install Windows 10 on your computer Step-by-step
- How to Install Windows 10 From USB (Build 17134.112)
- Let’s hope this article helps you fix error INTERNAL_POWER_ERROR on your Windows computer. Use the comment section to talk about it.


