

Let’s have a dig at WebP images on Windows 11 and all the methods you can use to open WebP images on your Windows 11 computer. In this article we will talk about how you canthe natively open WebP images with Windows photos app app and also how you can edit web P images with paint application.
Why and what is WebP?
WebP offers a superior compression ratio JPEG and PNG can’t offer. While there are advantages to each image file format type. The JPEG format gives better compression with a decrease in quality, on the other hand, PNG provides high quality but quickly builds up the file size. We have a WebP format that has a good lossy and lossless compression ratio while retaining image quality. but for example, if you want better image quality I would advise you to stick with PNG file format.
Method 1 of 4.
Open Webp with Photos App
Natively opening the Webp image with the Windows Photos app is possible, here is how to convert the file name extension of WebP images to PNG/JPEG to open it into the Windows Photos app.
Step 1. Locate the WebP file, and double click (gap click) to rename it. If you could see the file extension change it to PNG or JPG.
Step 2. Now you can open this file by double clicking and it will show you the preview in the Windows Photos app.
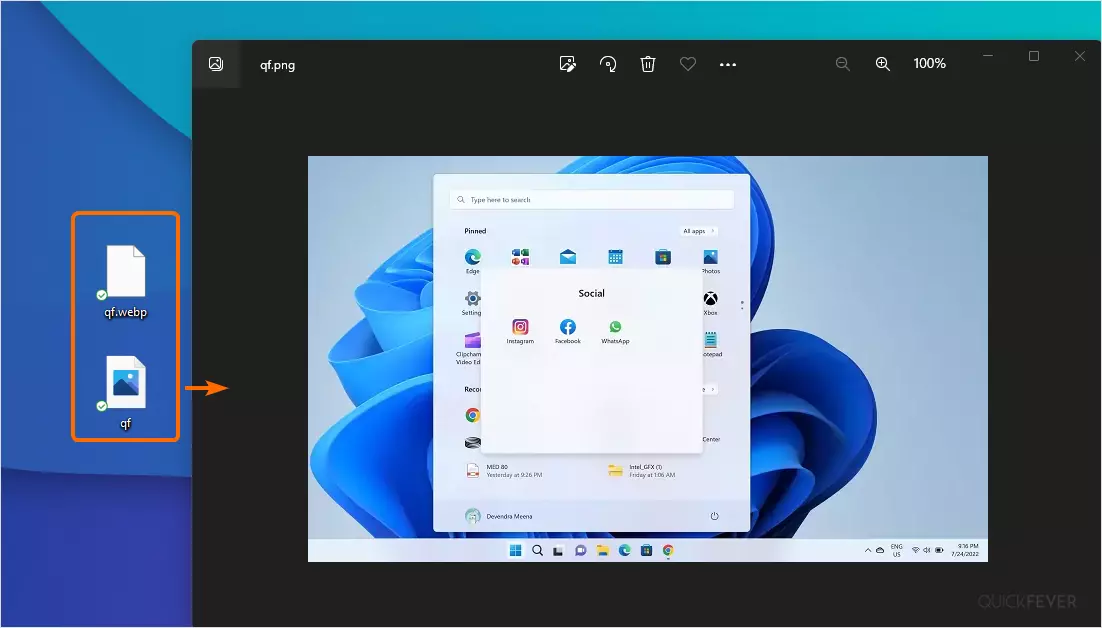
But things become really sorrowful when you have to preview multiple WebP images. If you are dealing with multiple measures we suggest that you try third-party software which supports WebP format without changing the file extension.
Method 2 of 4.
Use Chrome to view WebP formats
Google Chrome (other browsers too) can come in handy to view WebP images on the go. First, double-click on the image file, and if it is the first time you will be asked to select a program to open that kind of file.
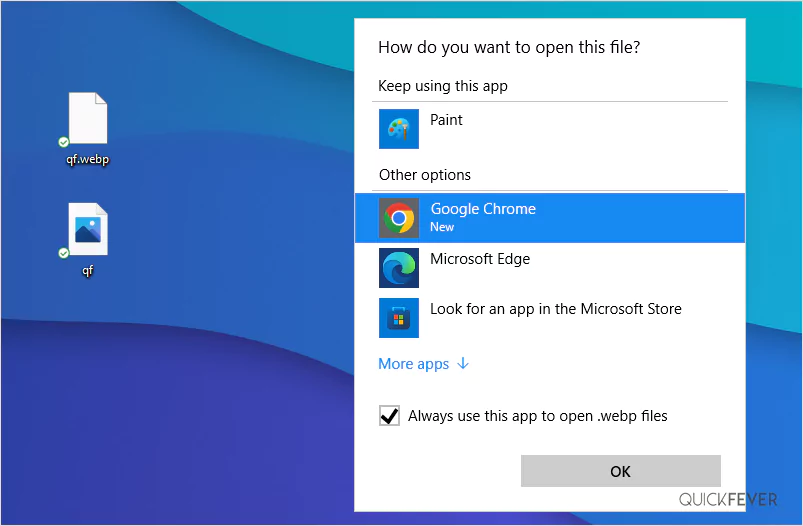
Here you need to select a Web browser, we are selecting Google Chrome but it could be anything like Microsoft edge or any other third-party web browser that you use. Make sure to tick the option that says open this kind of file every time with the selected app.
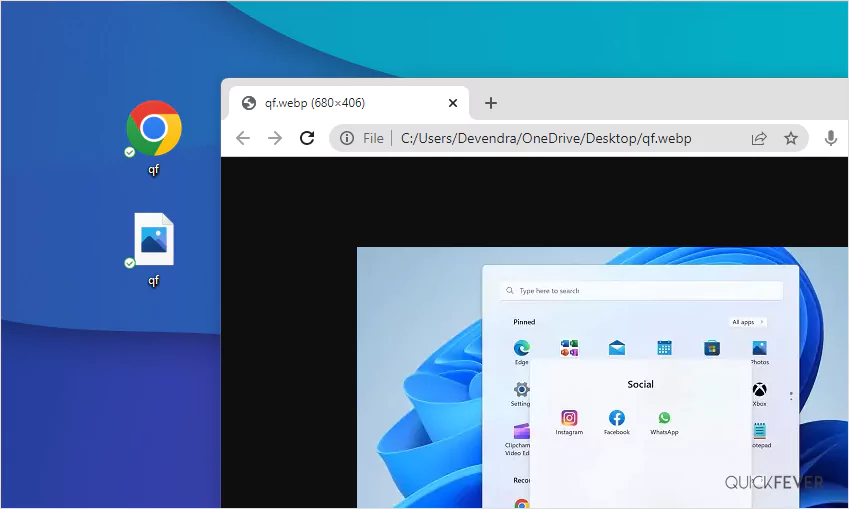
Tip 1. Google’s WebP codec is available to download for Windows 11 and older Windows to support WebP images by support
Edit WebP Method 1 of 2.
Use Paint App to Edit WebP images and change to other formats
Paint is the tiny application that comes inbuilt with Windows and a recent overhaul adds new features that quickly let you edit images on the go. A superior photo editing app lives within the Microsoft Photos app, which has effective advantages over Paint. And yes if you’ve managed to change the file extension you can use the Photos app to edit WebP images as well.
Edit a WebP image with the Paint app, follow these instructions.
1. Right-click on the image file and select open with, from their select Microsoft paint.
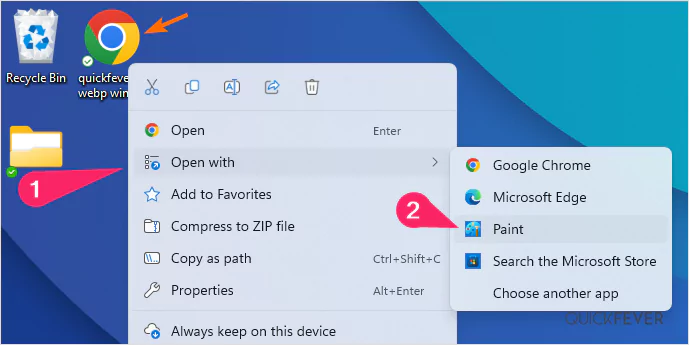
2. The image file will open in Paint it and from there you can make adjustments.
3. Once you are done click on the menu icon and then you can save the file in JPG or PNG format if you like or keep the original file format.
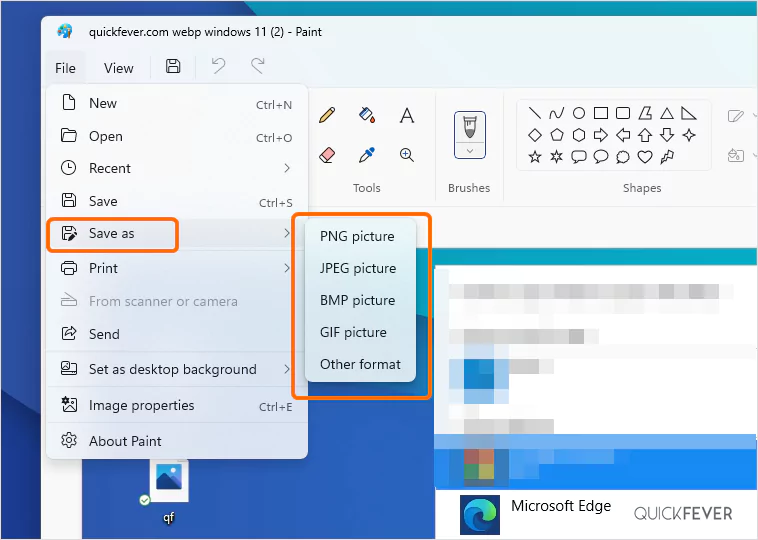
The image file will open in Paint it and from there you can make adjustments.
Edit WebP Method 2 of 2.
3rd party software to open WebP images
You can use such software to open and make a quick edit to WebP images. One such tool is Visum Photo Viewer from Microsoft.
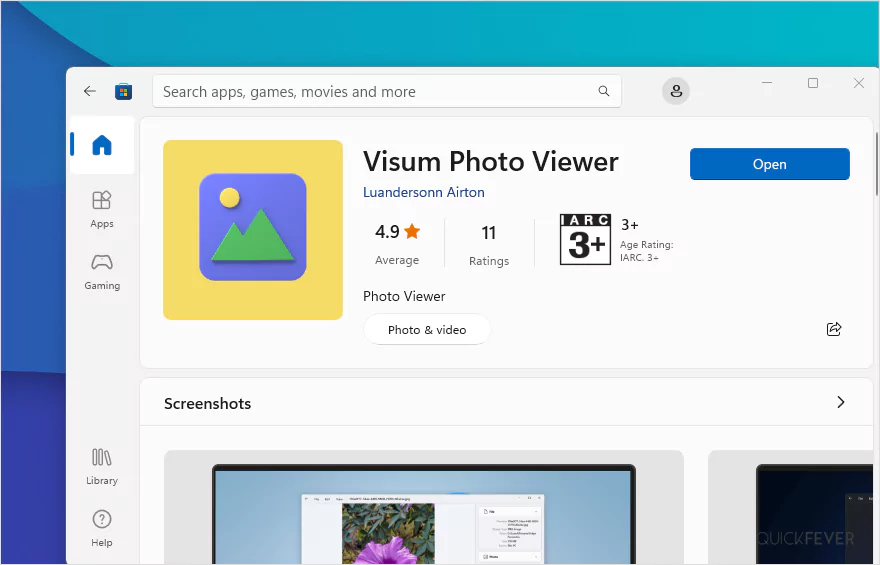
Once installed open the tool, and then you can open WebP images with this tool. Now you can access the images directly and can navigate through images fi you have multiple images. Right there you have Edit options to crop and give basic adjustments.
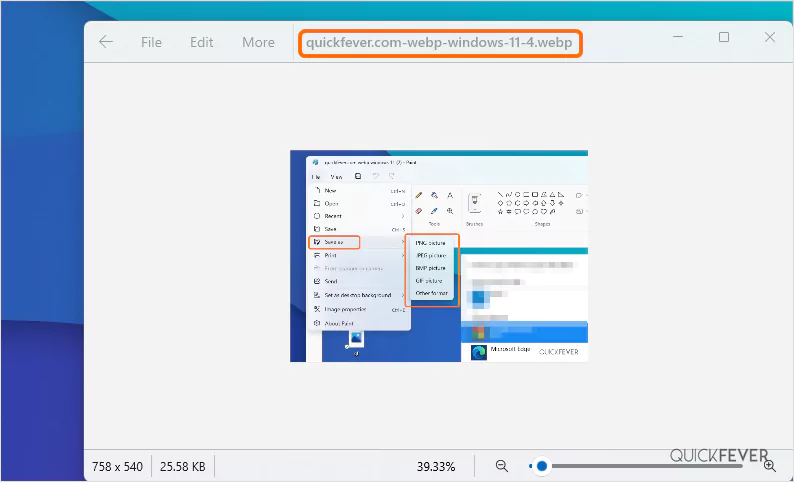
Hopefully, by now you have more than enough information on opening WebP images on Windows 11. If you know any other method to open and manage WebP images please let us know in the comment section.
Conclusion
WebP images are the future and big companies including Cloudflare are already delivering WebP images by default. Any image can be converted into WebP format, and the benefits are practically beneficial.


