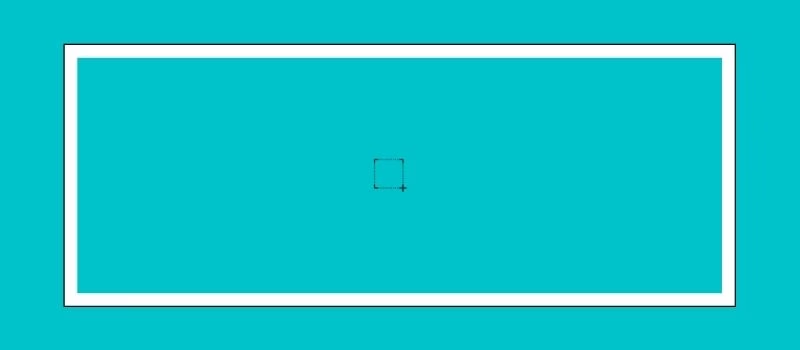A screenshot is basically capturing whatever is on screen and there are multiple ways to do this on various devices. Lenovo made a variety of things, including smartphones, Chromebooks, and Tablets.
Lenovo laptops and tablet devices are well popular in the budget and performance category. Taking screenshots on a Lenovo Laptop or tablet requires knowledge,
and since you’re here, these are the top 5 ways to take screenshots on Lenovo laptops. If you are planning to buy a Lenovo laptop should go with Flex 5i that comes with Intel i5 11th Generation.
Many laptop manufacturers are launching keyboard keys configurations separately to improve their laptops and for space management and you get good-looking laptops in the market even at very low prices in 2021. New and modern laptops will be seen where you get typing experience you, but you may not get to see some buttons and one of those buttons is the button of the print screen, so in this article we talk about the same thing. And see if the print screen button is not provided on your computer then how can you take a screenshot?
Now let’s see how you can take a screenshot on a Lenovo laptop or tablet device:
Take screenshot on Lenovo Laptop with prt sc button.
When you glance at your laptop keyboard and find the print screen button, press that along with the windows key. It will take a screenshot of your desktop screen and saves it under my PC/picture/screenshots folder. Also, some laptops can do this along with FN (function) + Print screen button.
If you want more options to take a screenshot on there is no print screen button on your laptop, you can continue reading to find more easy ways.
Use Hardware buttons (tablets)
If you have a Lenovo company tablet, then you can take screenshots on it very easily, so first of all, let us know what you have to do for this, you have to open the screen first of which to take a screenshot After that you will have to press the power button and volume button on your tablet simultaneously, after that your screenshot will be saved in your photo gallery, now you can share it.
Now here is a step-by-step method, which you will follow, then you will be able to take screenshots easily.
In some laptops, where you are not given the print screen button to save space, you can use these steps which are given below.
Step 1:First of all you want your tablet or phone on the screen like a screenshot or photo of the screen.
Step 2: Now press the power button and volume button of your device simultaneously. Keep in mind at the same time that you are pressing both the buttons simultaneously. It might be a little tricky on the first try.
Step 3: Now your screenshot will be taken and you can see it in your phone’s photo gallery and you can open it in the file manager and see it in the picture folder
Screenshot on Lenovo Laptop using Snipping Tool (Windows 10)
The tool is known as Snip and Sketch in Windows 10 and Snipping tool in Windows 11. However the Snip & Sketch eventually merged with the Snipping tool.
Press the Windows button + Shift key + S key combination. A prompt appears and then select an area or choose the full-screen mode.
Once you take a screenshot, it automatically gets copied to the clipboard. (Paste it on images hosting sites like Imgur) and edit it further by clicking the prompt from the bottom right sidebar.
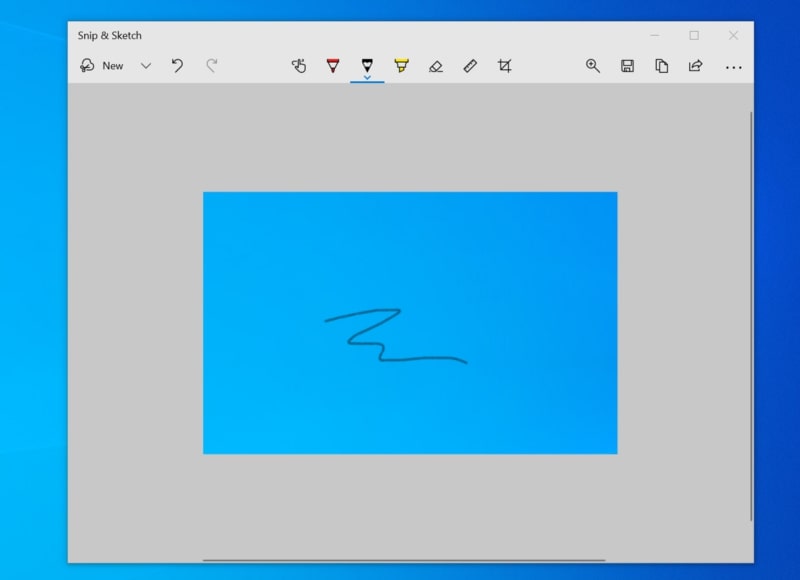
Windows 10 has two built-in tools to take and manage screenshots; the first one rather a simple tool called the Snipping tool that’ll eventually get replaced with Snip & Sketch.
Now Snip & Sketch can be accessed from the Start menu or by pressing the Windows+Shift+S key combination. When you press, desktop lights will be dim, and you can select an area using your mouse pointer.
Once done, it’ll be copied on the clipboard and a further click on the notification takes you to the editor where you can optionally enrich the screenshot such as touch writing, crop, and can save it on your computer.
Note: But you have to take care that after taking the screenshot in this way, the screenshot is not saved on your computer. In that case, you should not shut down your computer; otherwise, this clipboard data get erased.
- Press the Windows key and search either the Snipping tool or Snip & Sketch tool.
- Snip and Sketch: open the tool, click on New from the top left-side menu, a select area with your mouse; it’ll open new windows from there save the screenshot somewhere on your computer.
- Snipping Tool: It’s a popular, easy yet powerful tool to quickly take a screenshot on a computer, it doesn’t matter if it’s a Lenovo laptop.
Old Lenovo Laptops with Windows 10 and 7
Fortunately, Windows 7 have the Snipping tool built in. You can use it to take a screenshot on a Lenovo laptop. Even today, there are a lot of people who are using windows7, or maybe those who are using windows 8 and are unable to shift to windows10 as the machine gets old.
This way of taking screenshots will be easy for those people too.
- First, click on Start Menu and from there search for Snipping Tool in the search bar and open it.
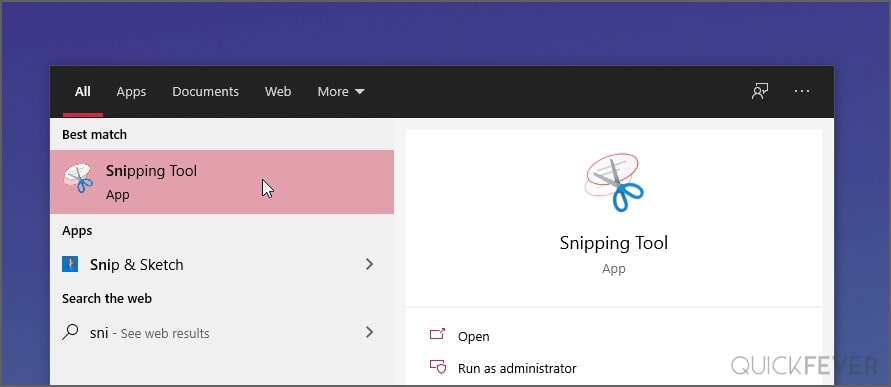
- A new program must have appeared, click New and select the area using your mouse cursor.
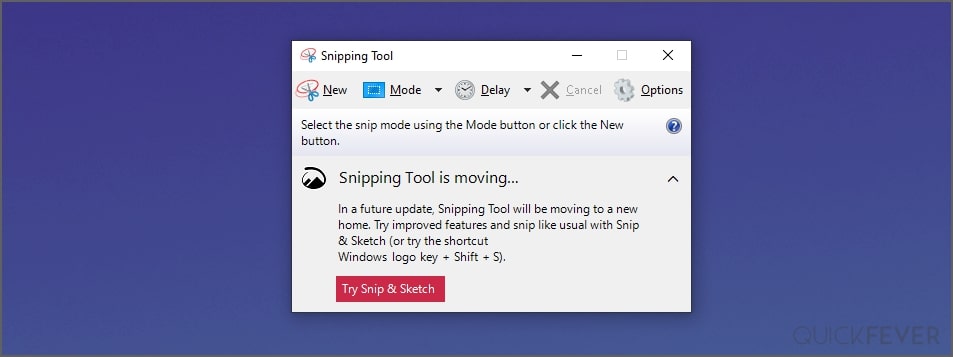
- Save that screenshot somewhere on your computer, Unlike the default screenshot button, kya Pardesi video you get to save your screenshot in your preferred format.
Take a screenshot on Lenovo Flex 5i, 7i
These steps work on Lenovo ThinkPad, flex 5i, IdeaPad S340, IdeaPad slim 3I and Tab M10, Ideapad Gaming 3i, Legion 5i, Legion Y7000, legion 5i, and 7i, and more. Here, we will not be able to add the names of all the other Lenovo laptops and tablets because then our list will be very long. You can ask us about any specific Lenovo model in the comment section below.
Now you
Tell us whether this article helps you in solving your problems or not, if you want, you can also help us by sharing this article with your friends or on social media or your friends. Can tell about this website, we thank you very much hope that you will come back to our website in the same way, read our articles and support us, we will greatly appreciate your feedback.