Task manager always comes handy to manage, control and stop all the process ongoing. If Task manager not responding on your computer try one of the following solutions to fix it.
Issue: Task manager not responding
Before going straight into solutions to fix when task manager stops responding, let’s try to figure out what causes this issue. Number one is using Virtual machine or rendering videos both takes a lot of CPU power especially in absence of a dedicated GPU. Some bulk image editing tool (bulk image resize for example) takes the most CPU processing power while the same story with browser dependent editing tools. So here are all the solutions to fix task manager.
If you are having this issue, trying to open task manager will display “task manager (not responding)” in the title.
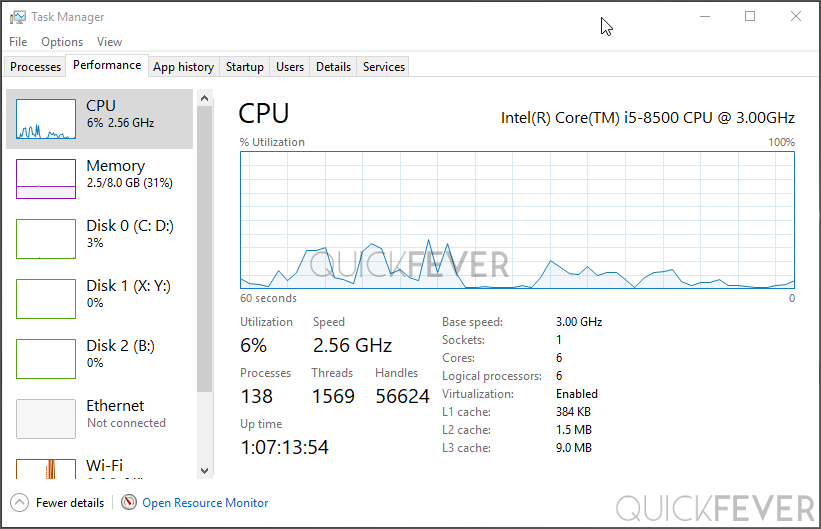
How to Fix Task Manager not Responding
Here are 9 solutions for the issue, simply start with the one that seems simple to you. If it helps, drop a comment and close this page. If not move to other methods to fix task manager when it’s not responding in Windows 10, 8 and older versions. The first simple method you can apply is, restart your PC and open task manager. Below are all the possible solutions.
Hard-restart the computer.
Simple it might sound, restarting your computer will stop most all unwanted process (expect the startup services and process) when task manager is not responding and the cause is not virus or malware you should be able to use task manager next time you boot Windows. If your Windows is installed on an SSD, hard restart won’t affect it. That’s not the case with HDD (because of spin mechanism, data and sector get corrupt).
So when task manager not opening or lagging, press restart key on your CPU cabinet. laptop users press the power button for 5-10 second to restart. This will help stop the programs causing task manager to not work properly.
If this didn’t help, then you need to apply more specific solutions.
Run SFC scan.
SFC (system file checker) is a command-tool that you start in PowerShell. Simple run PowerShell as admin and type following command.
- Open PowerShell as admin rights. (right click on the start menu to find its shortcut).
- Type the following command.
sfc/ scannow
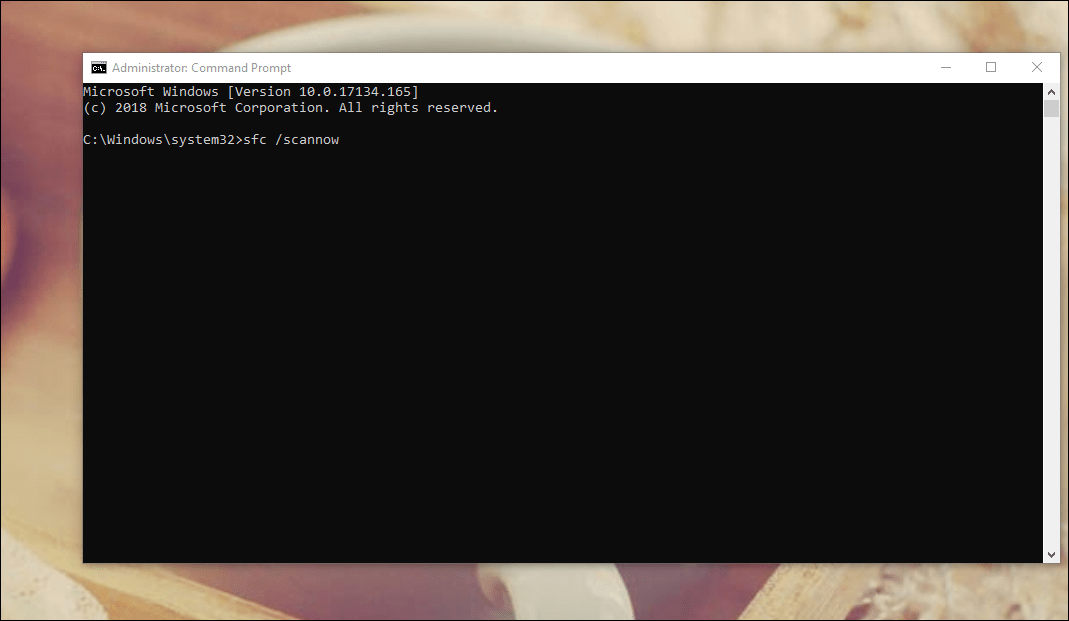
This scans your computer for integrity checks to see if system files are original and not messed or corrupted. This scan normally takes a few minutes to complete and when it does, it tells you what is wrong with instruction to fix issues.
**This command also works in Command prompt.
Run DISM system repair.
DISM command to repair system files takes time but does the magic. To run DISM scan, open PowerShell as Admin and type this code. You need to insert Windows installation USB or DVD, otherwise, the tool will try to fetch files online.
- Open PowerShell as admin.
- Type both commands one after one.
DISM.exe /Online /Cleanup-Image /ScanHealth
DISM.exe /Online /Cleanup-Image /RestoreHealth
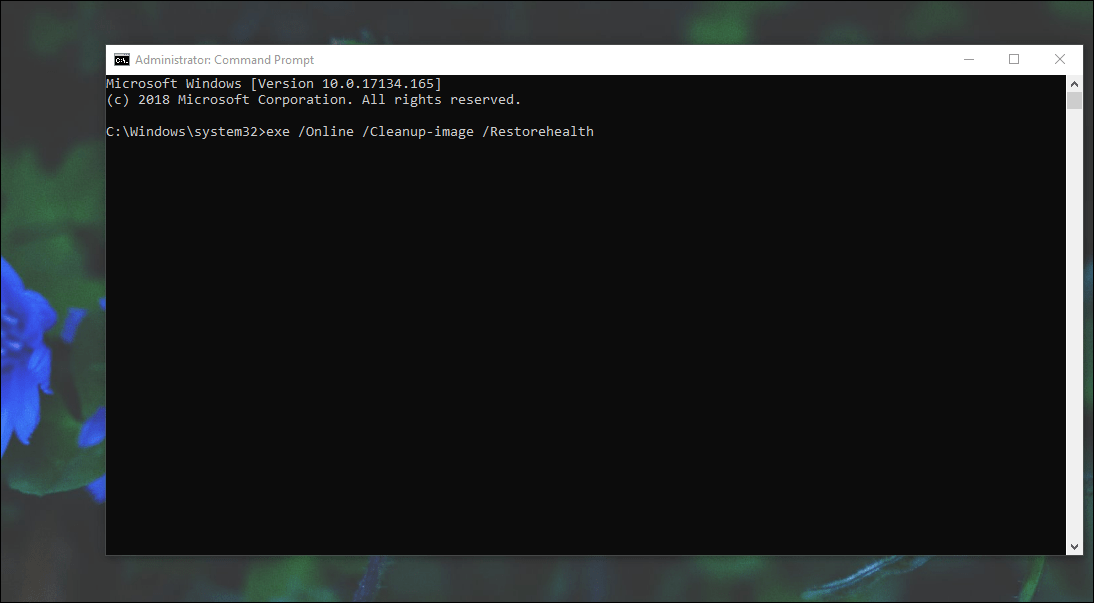
This again is a time-consuming process. When it complete shutdown and start the computer and see if the task manager is working fine.
**This command also works in Command prompt.
Stop high CPU usage processes.
It happens all the time when you open a program that has a high demand for CPU process, your computer stuck And when you open the Task Manager, to see which software is using your CPU a lot, then Task Manager automatically stops responding. It’s like there is too much on the plate for your computer to handle so it leads you to Task manager not responding.
Things you might be using, slowing down your CPU power.
- A virtual machine, android emulator.
- Rendering software, video editing.
- Games.
The best solution is that you have to worry about which software you open after which the computer slows up. For example, if you are using Chrome web browser and have 15 tabs open in it then try to limit it to just 2 or 3 tabs. More tabs mean more RAM memory occupation and recent Chrome uses a separate process for each tab to prevent Spectre vulnerability.
Generic checklist | Task manager not responding
Checklist: Before blaming your computer see if you did the homework.
- RAM is 4GB and more.
- CPU is at least 3 GHz for casual use.
- Graphics card if you play games, render videos.
- CPU Temperature is not exceeding 60-degree Celsius.
- Windows 10 is up to date.
- You have at least 5GB space on Windows partition.
- What you have is POTATO PC?
For a quick reference, open Task manager and see if you have enough Memory, GPU memory, and disk usage. (err, but my task manager is not responding). In the below screenshot, A PC having Intel i5-8500 paired with 8GB RAM with GTX 1060. So on idle, it only uses 2.5GB RAM and little CPU, so it should handle all sort of things.
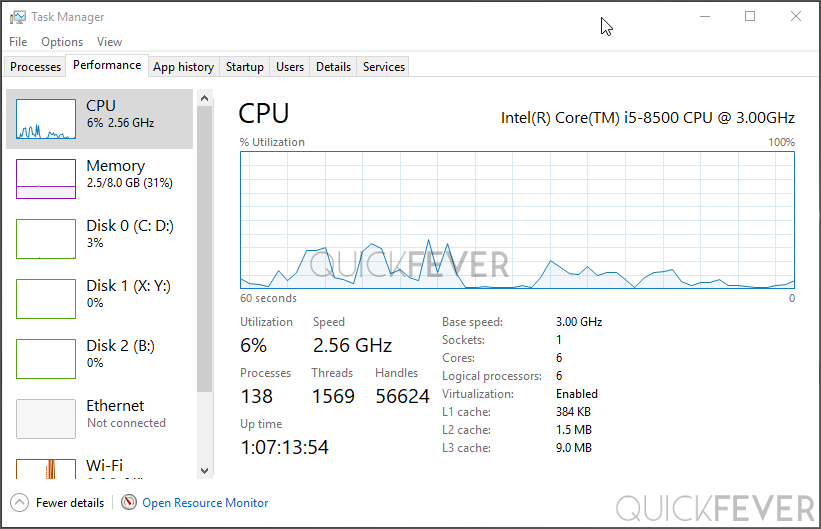
Tweak BIOS settings.
BIOS is a good place to tweak settings of your computer component. Good motherboards allow overclocking and underclocking CPU, GPU/RAM frequency. When you’re running resource hungry games you can try overclocking your PC. Intel CPU models having “K” at the end support overclocking (However, you should know it will reduce the lifespan).
In brief, head to your BIOS and check for improvements.
- Tuen on intel turbo. Ex. i5-8500 has 3Ghz speed and with Turbo it goes up to 3.89Ghz.
- Set RAM frequency to the original. If you have 3200Mhz RAM there is no point to set frequency just 2300Mhz.
- Turn Game mode, Speed mode. Ex. MSI motherboards have these settings.
- Turn on the Virtualization feature.
Replace HDD to SSD
If your computer takes 50 seconds to boot Windows with HDD. You’ll be amazed to see what performance you can gain just by adding an SSD to it. So in practical SSD are expensive compared to HDD, so buy a 120 or 256GB SSD and install Windows on it. And have another HDD for storage purpose.
SSD also have different types, the popular are.
- SATA SSD (Fast): The standard type, fits in all the computers.
- SATA M.2 (Faster): require a special port in your motherboard.
- NVME SSD (Fastest): require a special port in your motherboard.
Boot into safe mode / disable startup services
When you boot into safe mode, windows uses default files to boot up the system. Without your installed software and virus/malware if it’s the case. You can (1) either boot into safe mode or (2) restrict startup items and system services.
Botting into safe mode.
First, press the start button and type System configuration and open it from the result. This will look exactly like what is seen in the photo below.
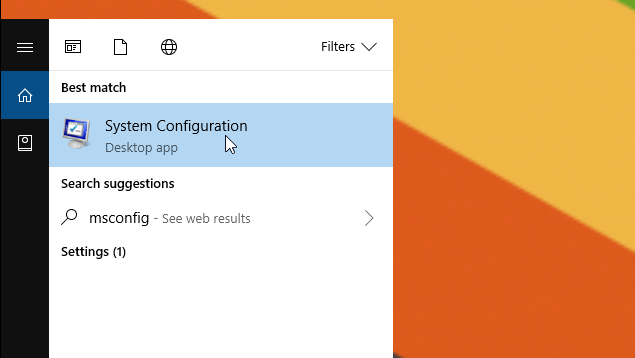
Sitch to boot tab and choose the setting as in below image. This will put your computer in the safe boot with minimal settings.
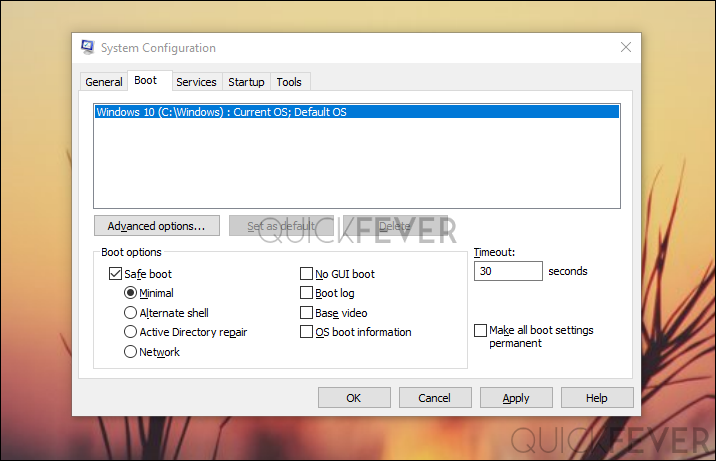
If you wish to just disable startup items and system services, in General tab choose selective startup and untick the options. Once you are good, click Apply and restart your computer
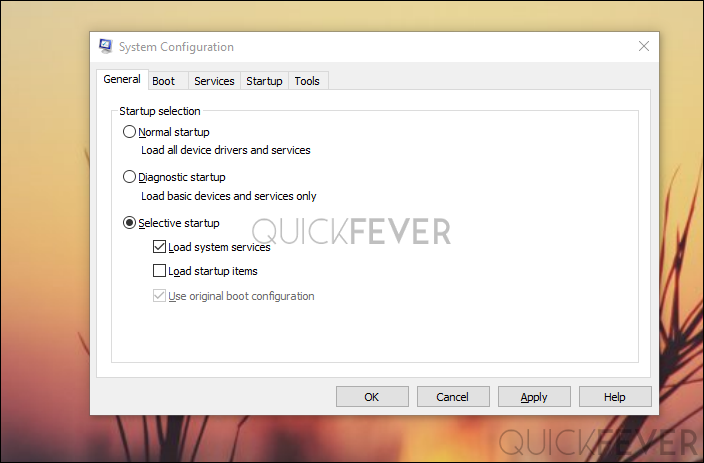
This will load windows without startup items and system services, so if there is a startup bloatware that is causing the task manager from loading, this should fix it.
Do-over Windows installation
In some other cases, you will need to reinstall Windows and bio reinstalling Windows I did not mean to just repair it. What you should do it download the Windows 10 ISO from the Microsoft website and Burn It To a USB. Then boot from USB and do a fresh Windows 10 install. Since you are doing fresh Windows installation you may want to backup important files. After installing Windows 10, the task manager not responding or opening issue should resolve.
Below are some of the guides you can look.
Windows 10 build Version 1803 (17134.191) ISO Download
If you want to download Windows 10 You can Read more about it including how to get the ISO from Microsoft officially. You’ll also learn to make your Windows 10 version up to date without additional downloads through Windows automatic update.
If you are still confused about fresh installing window 10 then read the article below.
How to Install Windows 10 on your computer Step-by-step
How to Install Windows 10 From USB
Wrapping up – Task manager should respond now.
By now we hope that Your task manager is working fine by now. Share the article to your friends and help them if their task manager is not responding.




