Windows update is functionality that keeps Windows up to date. But sometimes when it happens your computer stuck into getting Windows ready please don’t turn off your computer screen, today we are going to troubleshoot this issue now and forever.
Do you know what is causing this screen? Automatic updates feature is liable for downloading updates to Microsoft server and then install them in computer to give up-to-date security patches and new features. So the Windows 10 doesn’t offer a solid way to stop automatic update furthermore it downloads new updates when you are using your computer and install them at the same time. While some updates happen in background but some updates need a different approach to on your computer which includes restarting your machine.
What’s Windows Getting started and why should it occurs.
When you install, upgrade Windows or Automatic updates install updates this screen prevent access to computer. This is more likely a safe workaround for installing updates in background.
The screen appear when you’re.
1. Clean installing Windows 10
If you’re seeing this when installing Windows, this screen should not bother you more than a couple of minutes (probably less than 10 minutes).
2. Upgrading to Newer Windows version using bootable media
Performing Windows 10 upgrade to a recent version (i.e., fall creator update) requires copying/moving all data into a Windows.old folder and depending on the size of windows data this can take from several minutes to hours. Unless you have old HDD, this shouldn’t take more than 10 minutes. *SDD can write data up to 500 MBpswhile HDD is slower.
3. Upgrading to Newer Windows version within Windows
If you’re updating to a newer version of Windows (or Automatic Updates feature), it takes a couple of hours depending on the processor speed. The main tasks in this scenario are Extracting the image file, finalizing the installation and copying old data to Windows.old folder along with keeping personal data such as documents, pictures, and videos. When you choose to keep apps the getting windows ready screen would be on your screen for a longer period of time.
For some users, it takes longer than few minutes to complete installation before your computer shut down. When your computer stuck at “Getting Windows Ready” screen you can follow tips given in this article to fix the issue.
[Windows 10] Fix Getting Windows Ready Stuck Issue.
Tip 1: Sit back and connect your laptop to a power source.

Most of the time the update that Windows automatic update feature install is under 1 GB and they don’t take as much as time if it is downloading in your Windows 10 version. For example, if you are not on the latest version of Windows 10 your computer might be downloading the latest version of Windows 10. which in short is full Windows operating system image file that can above-given used to create bootable media.
When I last checked the Fall creators update was around 2–3 GB and it really takes few hours to upgrade the computer. So unless you don’t know much about which update your computer is downloading and installing, you should wait a couple of minutes to 2 hours. On older computers, it might take even longer, so connect your computer to power adapter and let it does what it does the best.
Sometimes waiting enough doesn’t help and that can also happen due to several reasons — including stuck Getting Windows ready screen and bootloop.
Also when you see “Getting Windows Ready working on updates” it’s mostly an update is installing in the background. Windows often download and install security patches and updates.
Uninstall recent update in Safe Mode.
Demonstrated on an HP computer.
Safe mode tends to help, and you can try booting your computer to solve this issue. In theory, you are going to put your computer into safe mode (hard-shut-down) after turning off your computer manually (press the power button for a couple of seconds and your computer will force shut down).
When you shut down your computer press the power button press F8 (Function key) > in advanced boot select safe mode. When your computer boot safe mode you won’t see “getting Windows update” screen because Windows only load essential-services to run the bare operating system.
Tip 1. Go to MY PC -> Select Windows C:/ -> Right-click -> Properties -> general -> Disk cleaner > Check > Clean up system files. and click to clean them click OK button.

Step 2. Once you boot into safe mode go to control panel –> programs and features. You should apply all of this instruction for a better chance of success.
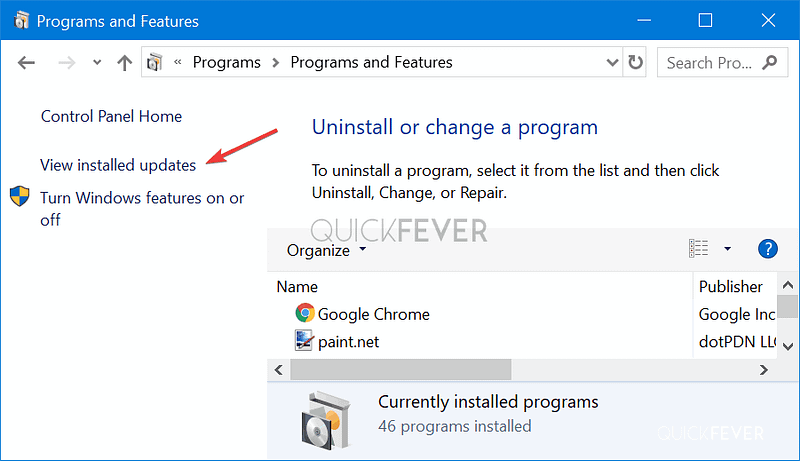
Look for any potential update which might cause the issue. Such update which your computer install recently. Most of the time this won’t help as you can’t really tell which update is causing the getting update ready screen because you can not uninstall something that is not installed. Windows is installing something and unless it’s installed you can’t uninstall it. But if there is a chain of updates you can remove older updates letting windows to install a newer update. I have seen Windows downloading diffrent version of drivers at the same time for the same computer hardware.
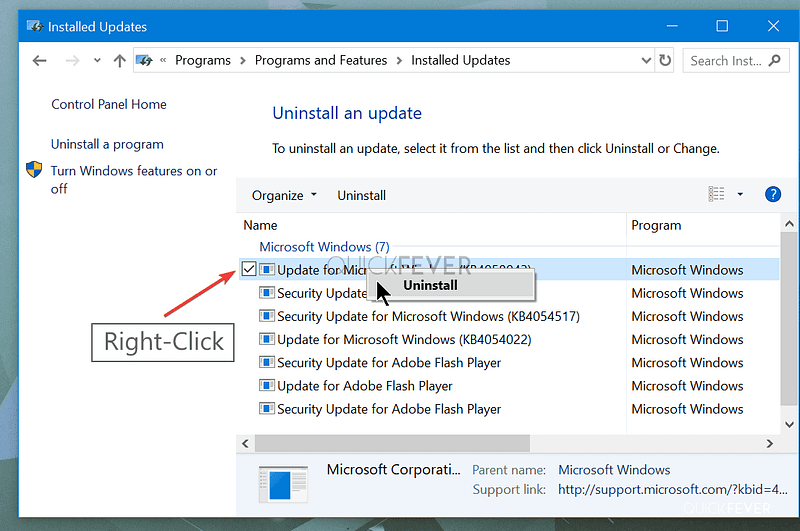
Clean install Windows 10
Grab a latest official Windows 10 ISO image from the Microsoft webpage (help guide). Then use a tool (like Rufus) to create bootable USB (help).
Then install Windows 10 on your computer, when asked select “Custom” to clean install Windows, unless you don’t want to see your screen for a couple of next hours (Windows upgrade takes times). A fresh Windows installation takes 15 minutes to half an hour.

If you never installed Windows on your computer, you should check this walk-through for step by step instructions with images.
Ensuring you don’t have the same situation again.
Tip 1. Always use the latest version of Windows. Manually install automatic updates once in a week. Do this when you are not using data and connected to a fast Wi-Fi network.
Tip 2. Make sure the system partition have enough free space, your computer download, extract program and updates quite often so there is nothing we can suggest. At least try to have more than 10 GB free space on your Windows partition. If you don’t have enough space, you can Clean up some storage using the disk cleanup feature. When using this tool, make sure you Clean up system files to remove updates temporarily data. Furthermore, empty the Temp and %temp% folder.
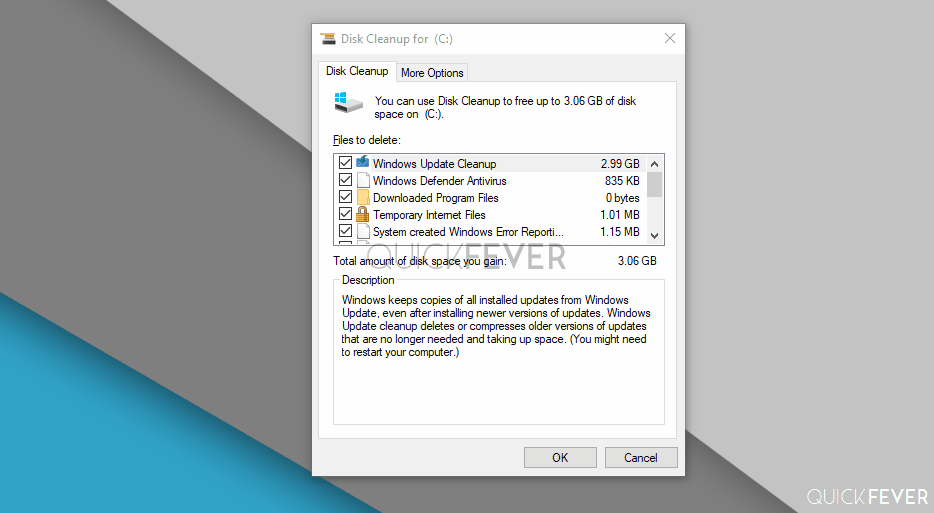
Tip 3. Once in a year, you should do-over Windows installation. This will remove all the cookies, temporary files, logs, software leftover folders. You can feel the difference between a fresh copy of Windows versus the Windows you have with 79 software installed.
Download latest ISO from Microsoft and then Burn It To a USB drive) this takes only about half hour. For comparison your computer night take several hours installing updates or upgrading to a new version.
Keep a bootable USB as a backup who knows when you need.
Tip 4. Keep your Windows disk defragment: Data is stored in blocks on your hard drive. A large file takes more blocks and depending on how other files and space is there your computer save at distant blocks. A large file uses more blocks will take more time in case of fragmentation. It’s like a book library, finding a book will become easy when books categorized by names in the different shelf.
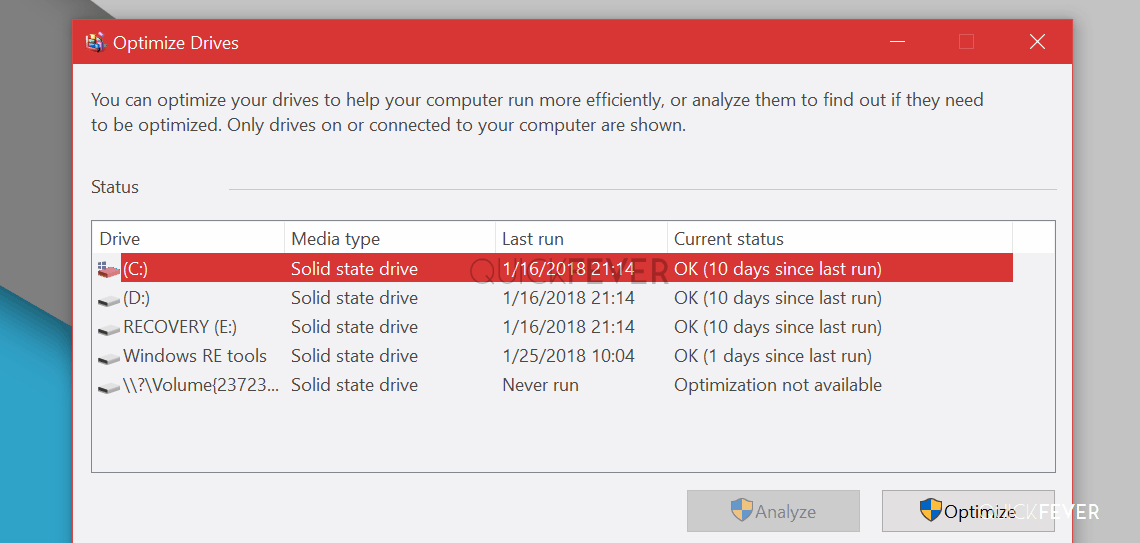
Tip 5. Install Windows big updates in rest hours: Windows releases version update twice in a year so when that happens make enough room on your Windows disc (because Windows updates go through extraction process) also follow above-given tips. You cannot say about how much time Windows will take to install a specific update so you are going to need to connect your laptop to a power source and use a fast internet connection.
Bypass Getting Windows Ready Screen
I hope now your Windows is running fine and you did bypass the getting Windows ready screen. The last option you can do is to install Windows again and if you are a person with older computer you can consider turning off automatic updates, this required little changes to Windows registry and services. Apart from that if you are using a really old computer consider using some lightweight operating system such as Puppy Linux.


