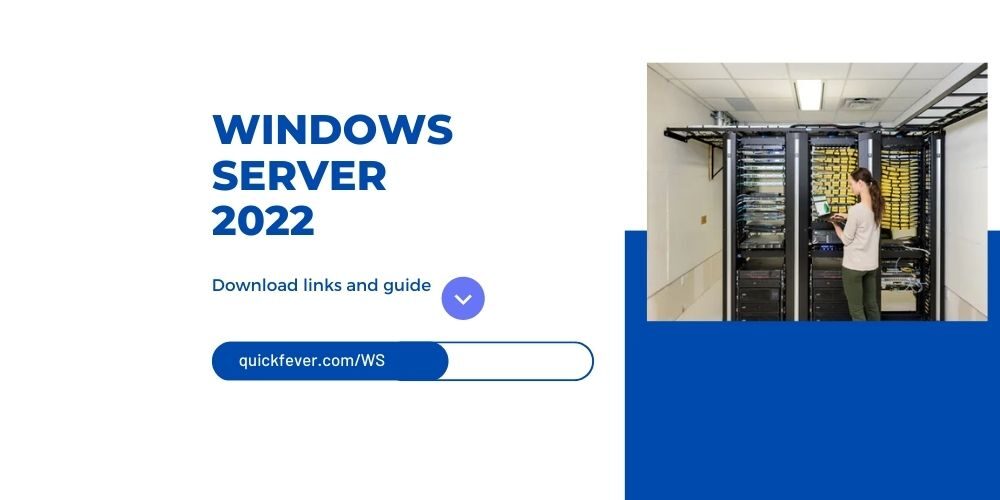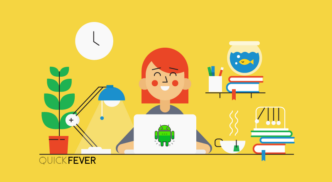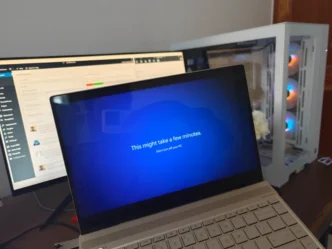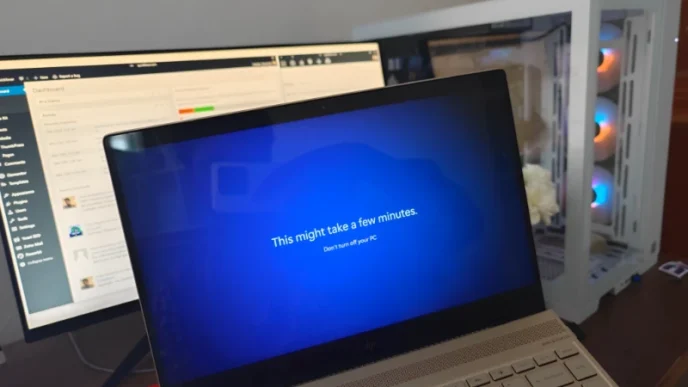Introduction
Windows Server 2022 is the latest version of Microsoft’s server operating system, providing organizations with improved security, scalability, and performance. Whether you’re an IT professional looking to upgrade your infrastructure or a small business owner needing a reliable server solution, Windows Server 2022 is an excellent choice.
In this guide, we’ll walk you through the process of downloading Windows Server 2022 and everything you need to know before you get started. From system requirements to installation options, we’ve got you covered.
System Requirements
Before you start the download process, it’s essential to ensure your system meets the minimum requirements for running Windows Server 2022. Here are the system requirements:
- Processor: 1.4 GHz 64-bit processor
- RAM: 2 GB for the Server Core and 4 GB for the Desktop Experience installation option
- Storage: 32 GB of available disk space
- Network: Gigabit Ethernet adapter (10/100/1000baseT)
- Display: Super VGA (1024 x 768) or higher-resolution monitor
Note that these are the minimum system requirements, and Microsoft recommends that you have more powerful hardware to take full advantage of Windows Server 2022’s capabilities.
Information and important links
Windows Server 2022 is currently the latest version of Microsoft’s flagship operating system designed for servers and enterprise-level computing. It offers a range of features and capabilities that make it a popular choice for businesses of all sizes. In this tutorial, we will cover the basic steps to download and install Windows Server 2022.
Downloading Windows Server 2022
Now that you’ve checked your system requirements let’s move on to downloading Windows Server 2022.
Step 1.
To download Windows Server 2022, go to the Microsoft Evaluation Center website. Here’s how to do it:
- Open your web browser and navigate to the Microsoft Evaluation Center website.
- Click on the “Download” button under Windows Server 2022.
The first step is to download the Windows Server 2022 installation media from the Microsoft website. You can choose between a Standard or Datacenter edition based on your requirements. The download file is typically available as an ISO image file. You can grab Windows Server 2022 ISO (64-bit) under a 180-day evaluation period.
Step 2.
Choose your download options and language
After clicking on the link to the website, you’ll be taken to a page where you can choose the type of download you want. There are two options available:
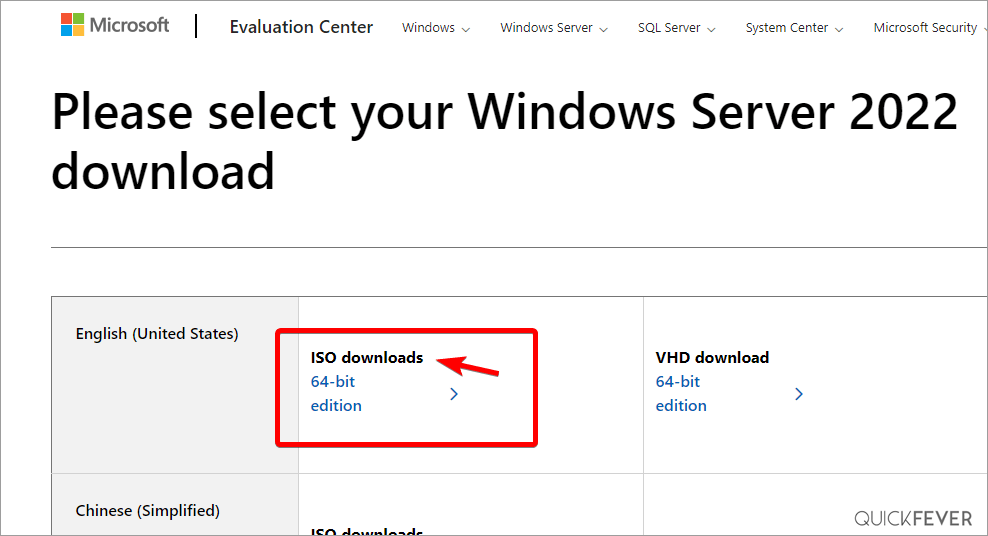
- ISO file: This option downloads a disk image file that you can use to create a bootable USB drive or burn to a DVD.
- VHD file: This option downloads a virtual hard disk file that you can use to create a virtual machine.
Choose the download option that best suits your needs and click “Continue.”
(Optional) Step 2.1: Sign in or create a Microsoft account
To start the download, you’ll need to sign in with your Microsoft account or create a new one. If you already have a Microsoft account, enter your email and password and click “Sign in.” If you don’t have an account, click on the “Create one!” link and follow the instructions to create a new account.
(Optional) Step 2.1: Verify the download
Microsoft provides the SHA256 hash values for all their downloads on their website. You can compare the hash value of your downloaded file with the one on the website to ensure that they match. This is an important step because it verifies that the file you downloaded is the same as the one Microsoft published, without any modifications or corruption.
Step 4.
Create a bootable USB drive or DVD
Once you have downloaded the ISO file, you need to create a bootable USB drive or DVD to install Windows Server 2022. You can use a tool like Rufus or the Windows USB/DVD Download Tool to create a bootable USB drive or DVD.
Read this guide for a better understanding of creating bootable USBs using Rufus.
Step 5.
Install Windows Server 2022
Once you have created a bootable USB drive or DVD, you can insert it into the server’s drive and boot from it. The installation process will begin, and you will be prompted to select the language, time zone, and keyboard layout. The installation is similair to regular Windows 11 installation.
Step 6.
Configure the server
After the installation is complete, you will need to configure the server settings, such as the hostname, IP address, and domain settings. You can use the Server Manager tool to configure the server and manage its resources.
In conclusion, downloading and installing Windows Server 2022 is a straightforward process that can be done with a few simple steps. With its powerful features and capabilities, Windows Server 2022 is an ideal choice for businesses looking to enhance their server infrastructure.
**Older Windows Server ISO is available here (https://www.microsoft.com/en-in/evalcenter/evaluate-windows-server-2019?filetype=ISO)