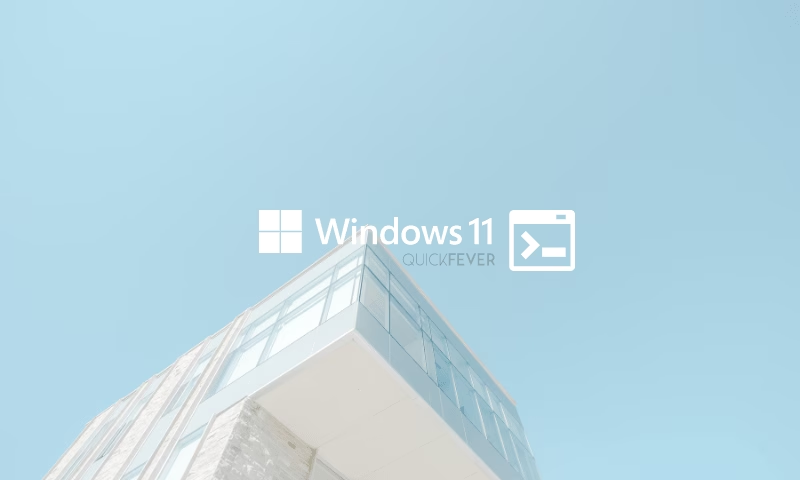Seven easy ways to open Command Prompt on Windows 11 and Windows 10.
Windows has always included a command prompt to perform basic tasks. It is quicker, more convenient, and offers many tools not offered by the traditional GUI method, which is why many users prefer it over the conventional GUI method. CMD is a crucial part of Microsoft Windows to get done tasks with just keystrokes.
Command Prompt in Windows 11 can be launched in several ways. Choose the way that suits your needs once you’ve learned all the methods. Our favorite is pinning it to the taskbar and start menu.
RECOMMENDED BY OUR EDITORS
How to Change DNS Server on Windows 11
How to manage Startup Apps on Windows 11; Add, enable, or disable
How to Delete Temporary Files in Windows 11
Command Prompt using Windows Terminal
Learn to open Command Prompt in Windows Terminal (PowerShell) on Windows 11. Windows Terminal is a set of three aspects Azure cloud shell, PowerShell, and Command Prompt.
Users of command-line tools can set up and manage their terminal windows with Windows Terminal. You can open several tabs simultaneously, including Command Prompt and Windows PowerShell.
Windows Terminal opens the PowerShell tab by default when you launch it. Windows Terminal provides several options for opening the Command Prompt, including opening it in a new tab or setting it up to open every time you launch it. How we will accomplish both will be discussed.
Run Command Prompt in Windows Terminal
Open the Start Menu by pressing the Windows key, then search for Windows terminal, and then click on the correct result to open the Windows Terminal.
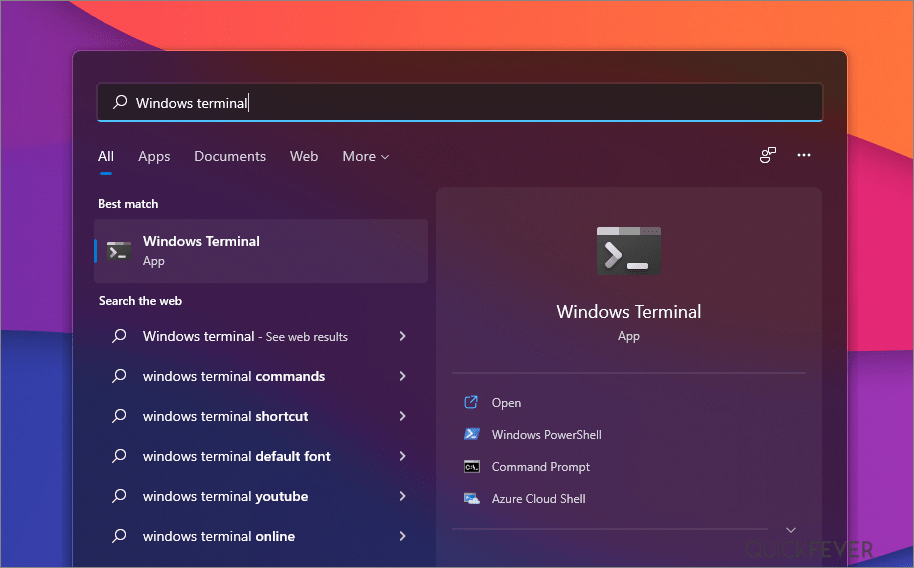
Alright, you see the down arrow icon, clicking it will reveal that you can open the command prompt by pressing control + shift +2.
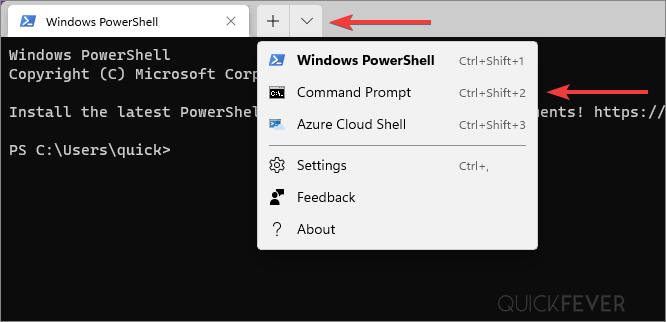
It will open the command prompt in the same Windows terminal but in the New tab.
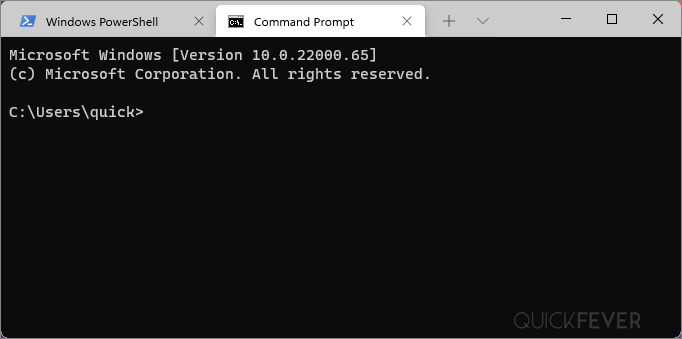
Set Command Prompt Default in Terminal
Make Windows terminal open Command Prompt by default, after that launching the Windows terminal this way will open a Command prompt by default.
You can make Command Prompt your default profile by choosing the Options drop-down menu that appears when you click the downward-facing arrow in Windows Terminal. With CTRL + , you can launch Terminal Settings.
In the Windows Terminal Settings page, select the ‘Startup’ tab (if not opened automatically) and click on the Default profiles drop-down menu.
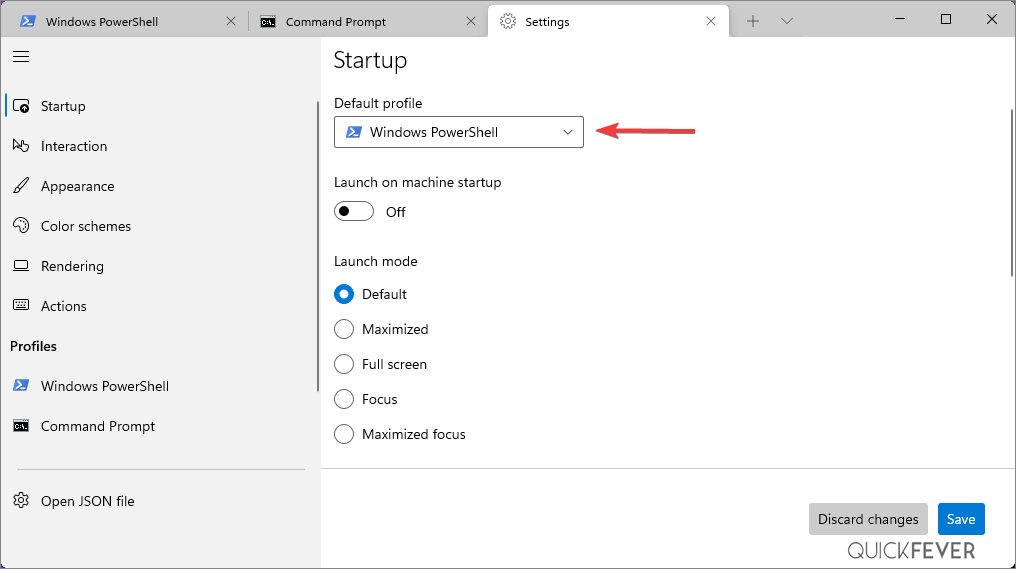
From the menu, choose Command Prompt. And click on the Save button to save these settings.
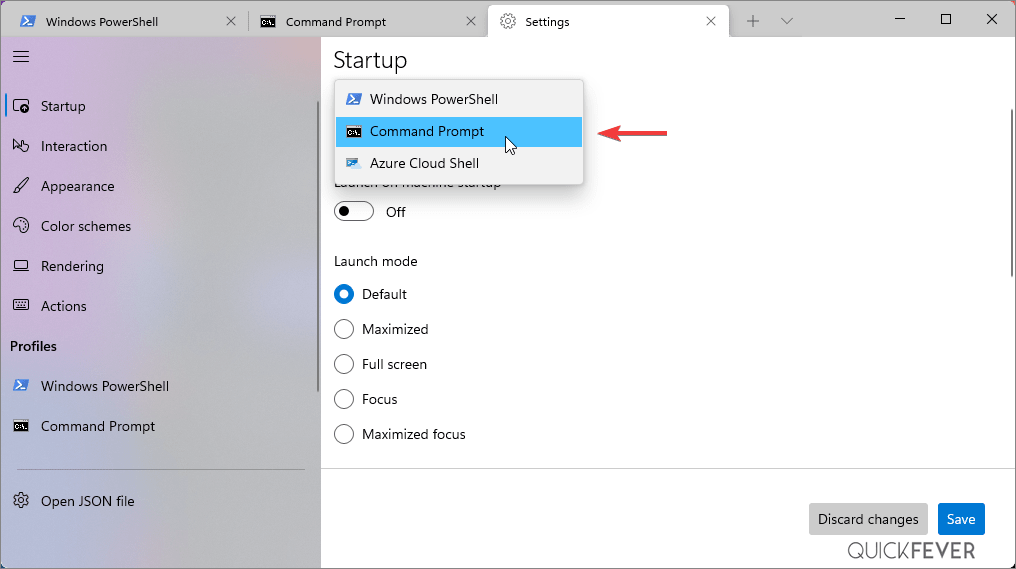
Windows Terminal will launch by default with Command Prompt by default. When Windows Terminal is launched, the Command Prompt will be opened by default. Now the default behavior for Windows Terminal is to launch with Command Prompt.
Launch CMD from Start Menu
The Start Menu is also an easy way to open the Command Prompt. Press the WINDOWS key or click on the Start icon in the Taskbar to launch the Start Menu if you want to access Command Prompt from the Start Menu. At the top of the window, select the Command Prompt icon.
- Search Command Prompt in search.
- When you see Command Prompt in the search result, Right Click and select Pin to start.
Also, if you wish to open the command prompt as admin privileges. You can search Windows prompt in the start menu, Right-click on the Command prompt from the Start menu, and select Run as administrator.
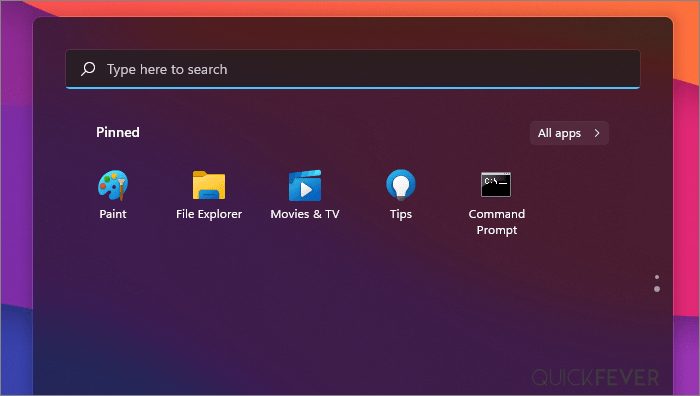
Note: in Windows 11, if you select Pin to start, it will appear under the Pinned section in the start menu.
Pin Command Prompt to Start and Taskbar Windows 11
In order to quickly access.Windows prompt you can’t pin it to start menu and in the taskbar. The process of doing this is very easy. You search for command prompt in the search menu and when you find the appropriate result, right-click on it and select pin to start for pinning to Start menu and pin to taskbar for pinning to the taskbar.
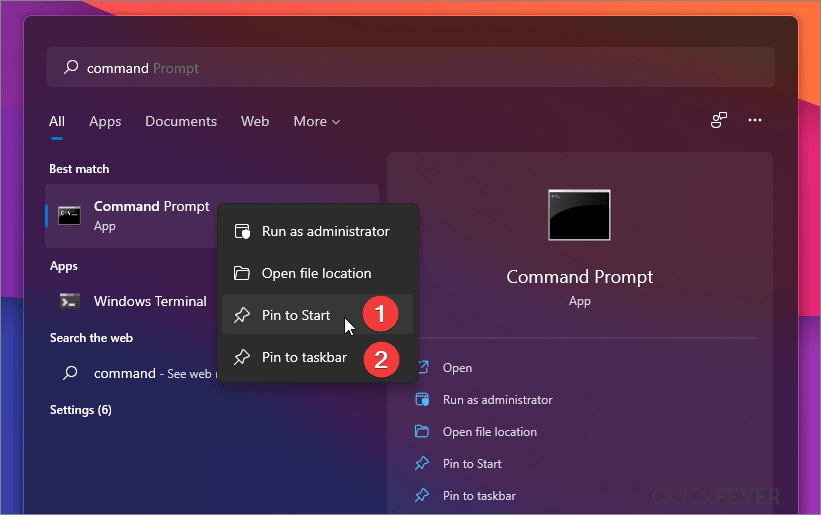
Open Command Prompt from Search Menu
You can also open the Command Prompt from the Search Menu, Click on the Start button, and type Command Prompt.
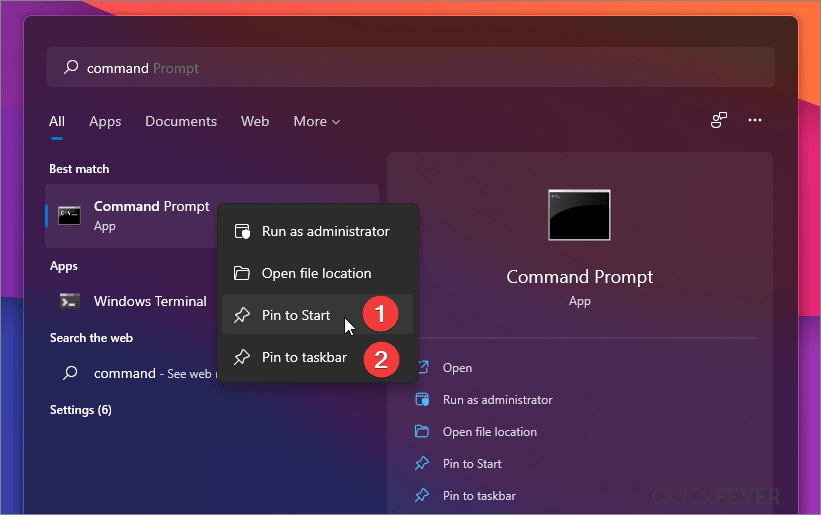
Open Command Prompt from Run Command
Run gives you quick access to the Command Prompt application. Press Windows + R to launch the Run dialog box, type cmd in the text area, and click ‘OK’ / press ENTER to launch it.
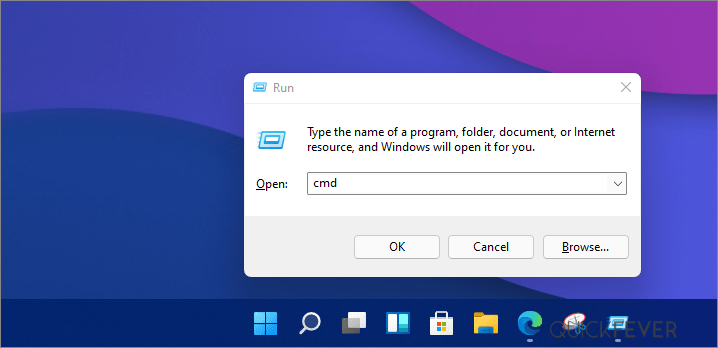
OpenCommand Prompt from Desktop Shortcut
- Right click anywhere on Desktop.
- Select New Item ➜ Shortcut.
- Type CMD in the location of the item.
- Type cmd.exe as a name for this shortcut.
Adding a shortcut to the desktop makes sense if you frequently access Command Prompt for executing tasks.
Click the right mouse button on any empty portion of the desktop to add a shortcut for Command Prompt. Then one click over New item, hover over ↗️Shortcut, and click it.
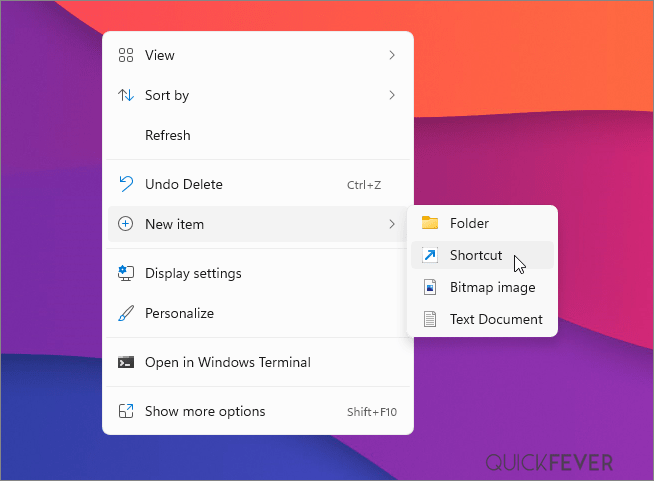
Click on Next at the bottom of the screen to move to the Create Shortcut window. Type ‘cmd‘ in the text box under Type the location of the item and click Create Shortcut.
Click on Finish at the bottom of the form to finish. After entering a suitable name for the shortcut, click on Next.
The command prompt can be accessed by right-clicking on the desktop shortcut and selecting open or selecting ‘Run as administrator’ for an elevated command prompt.
Open Command Prompt from the Taskbar
People who use the Command Prompt frequently may find this option useful. It’s very convenient to have it on the Taskbar, so it can be reached with a click. Command Prompt must first be pinned to the Taskbar before it can be accessed from there.
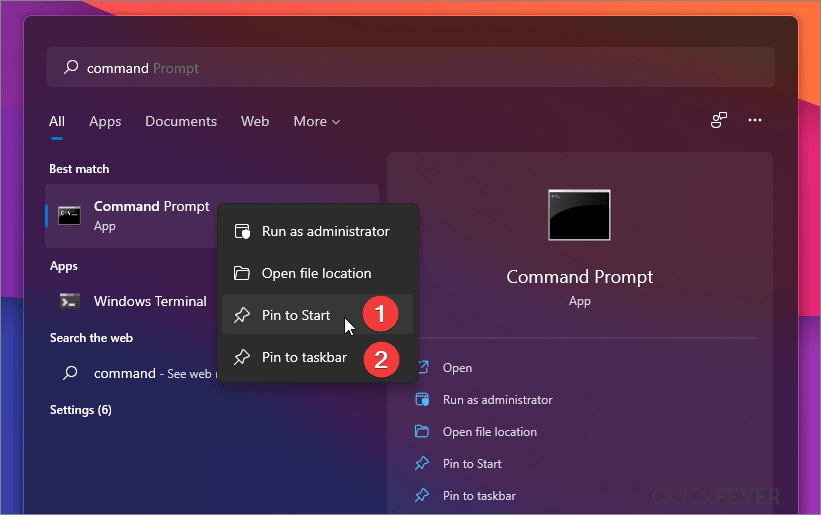
- Click the search result, right-click on it, and choose ‘Pin to taskbar’ as the option to save Command Prompt to the Taskbar.
- You can also access Command Prompt by clicking on its Taskbar icon.
- Using the Taskbar shortcut to access the command prompt, right-click on the Command Prompt option, then click the Run as Administrator option.