

Do you want to get rid of all the websites constantly asking to send you notifications, those pop-up prompts are annoying. This article will be just helpful to block all the notifications prompts pop-ups in Google Chrome and other Chromium Browsers including (Opera, Edge, Brave, Ghost).
How to Stop “Show Notifications” From All websites in One Click
Every day we came across many sites asking us to allow notification so they can send Notifications. At times it can bother you because there are many websites that do ask to opt-in for Notifications. It’s actually a nice way to get news from your favorites sites. But not every site is worth it, and that depends on person to person. Most of the websites use the notification feature to send you new updates on a notification via your web browser in a box popup form. This tutorial will help you to block all the websites from asking to show notifications.
The below photo is a typical example of pop-up asking for notification permission from Facebook, and this is an original way to serve Notifications. But some websites even use horrible and annoying practices that discriminate focus on the main content. So you either have to pick between”Block” or “Allow” anyways. If you choose to Block the website no longer prompt for the same. It’s fine with Facebook and other social media sites or use sites like “Product Hunt.”
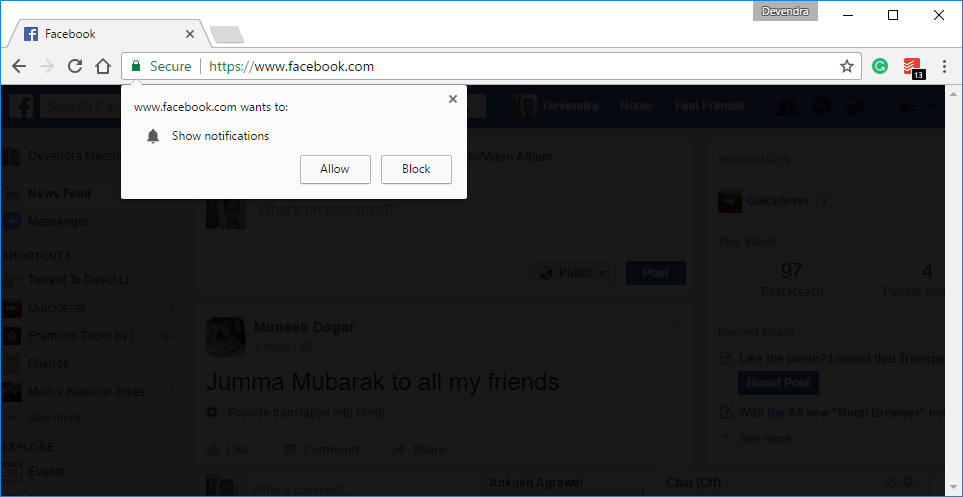
Blocking Notification prompts in Google Chrome Browser
Most of the people use Google Chrome (sorry IE, and Edge) and here is how to block all the notifications, to avoid any websites asking to show a notification. See those three dots at right-top in Chrome window, click on that and go to the Settings page. Under Privacy and Security, you will find site settings.
You can also use the Seach function to find and turn off all notifications, for that type notifications in the search box.
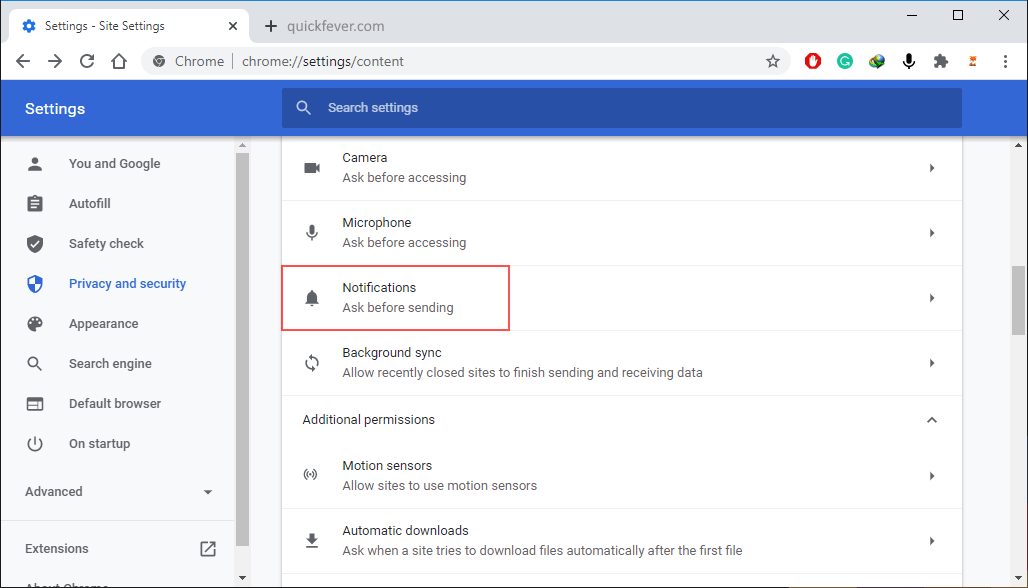
or better copy-paste this in the address bar, if you’re confused.
chrome://settings/content/notificationsFind the Notification settings by clicking on Notifications, now turn off the option that says “sites can ask to send notifications” from now on, no website can prompt the notification access permission and you’re free to surf the web without distractions.
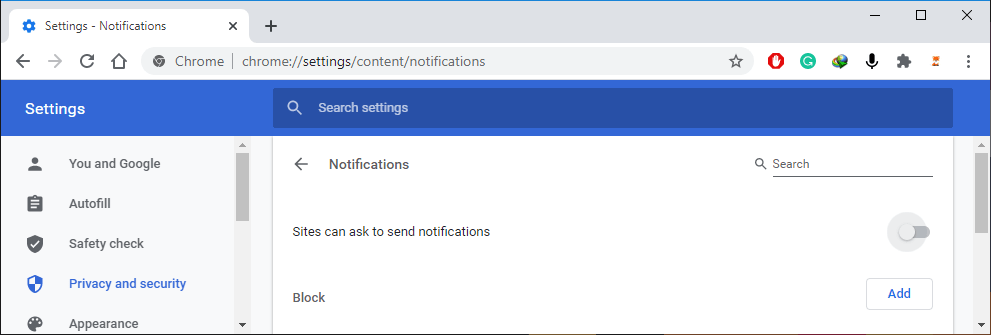
Microsoft Edge Browser
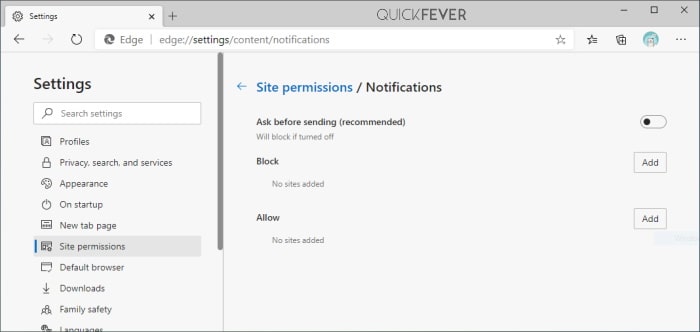
The new Edge browser is based on Chromium so it would be similar; go to settings, navigate to Site Permission, Notifications and then toggle off the Ask before sending option. This avoids all notification prompts from every website possible. If you want you can enable notifications form specific sites by adding them under allow filter.
Opera Neon Browser
Update: Just like Chrome, other chromium-based browsers adopted the material design.
Opera Neon is recently launched as a concept browser to try out new things that we usually don’t see in Web browsers. If you are not using it, you’re missing a thing or five, try it for once. Visit the Opera neon Settings page by tapping the left-bottom hamburger icon. (or using this URL: chrome://settings/) In the bottom of the settings page, there will be a link “Advanced Settings” Click on that and look for “Content Settings” and find “Notifications” and turn them off. Similar to Chrome as it’s also powered by the same Chromium Project Chrome uses.
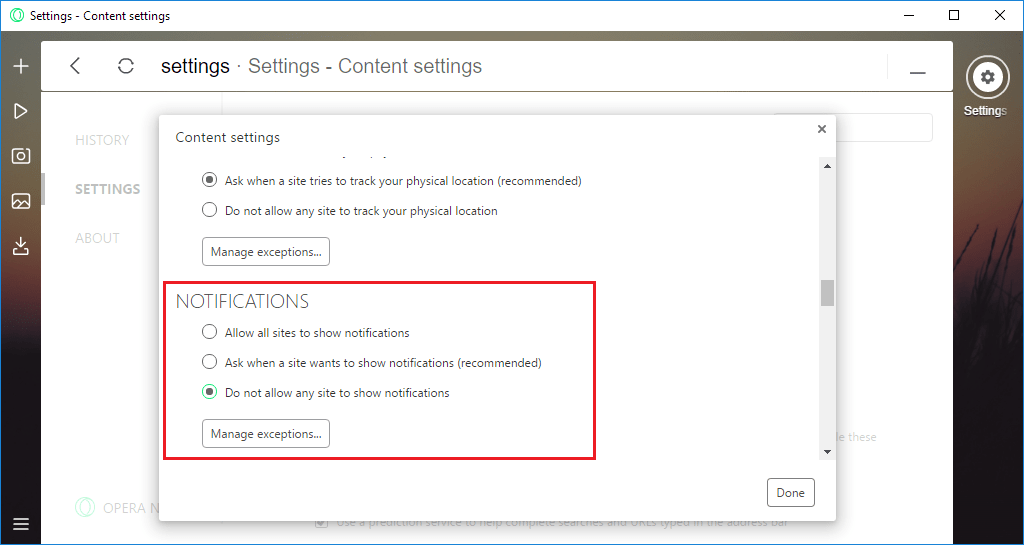
Opera Browser
I often use Opera as my secondary browser, and there is no reason you should not. Free unlimited VPN and built-in AdBlocker enough to draw your attention. So here is how to block notifications on Opera web browser. As Opera is also based on the Chromium project so disabling Notification process is similar to Google Chrome. Go to Opera Settings > under Websites > Notifications > Do not allow.
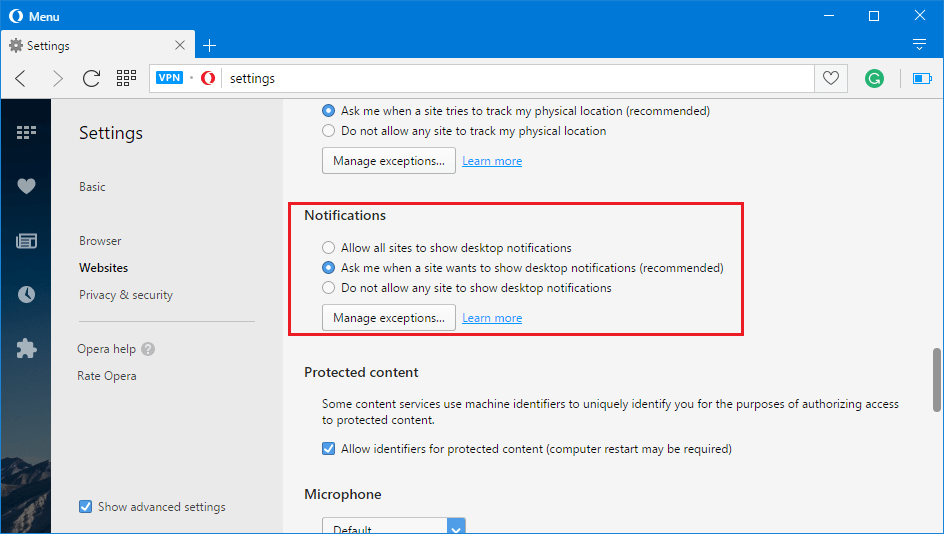
Edge Browser
Note: Edge Browser also supports the notifications, but at this moment there is no setting to block all the websites from Asking to show notifications. So when a website prompts, you have to click on the “no button” the browser will at least save your preference for the current site. But again there is no way to block all the websites from asking to allow notifications.
Firefox Browser
Since the Firefox browser crashes a lot (at least on my computer) I apologize I might not illustrate the exact steps but here is brief information. Type about:config in the Browser’s address bar, it might show you a warning message I would have accepted that. Search notifications then double click on the “dom.webnotifications.enabled” and change it to false.
How to Allow Notifications from Specific websites
Not every site out there is evil, if you’d like to whitelist some sites, you can do that by using the option “Manage Exception” under Notification settings in a browser like Chrome or Opera. Allowing a website to show notification on Google Chrome is pretty much simple. The left side of the address bar shows whether the page is encrypted or not but is it going to do much more than that. Click on that button add under notification you can override the default setting and allow a website to show notifications from them.
Also see: Best Browsers For Windows // Top 10 Browsers For MAC Operating System
There are plenty of other browsers like Safari, Maxthon, and Edge, etc., we haven’t included all of them here. Fortunately, they might have similar settings you can use to block notifications prompts.

