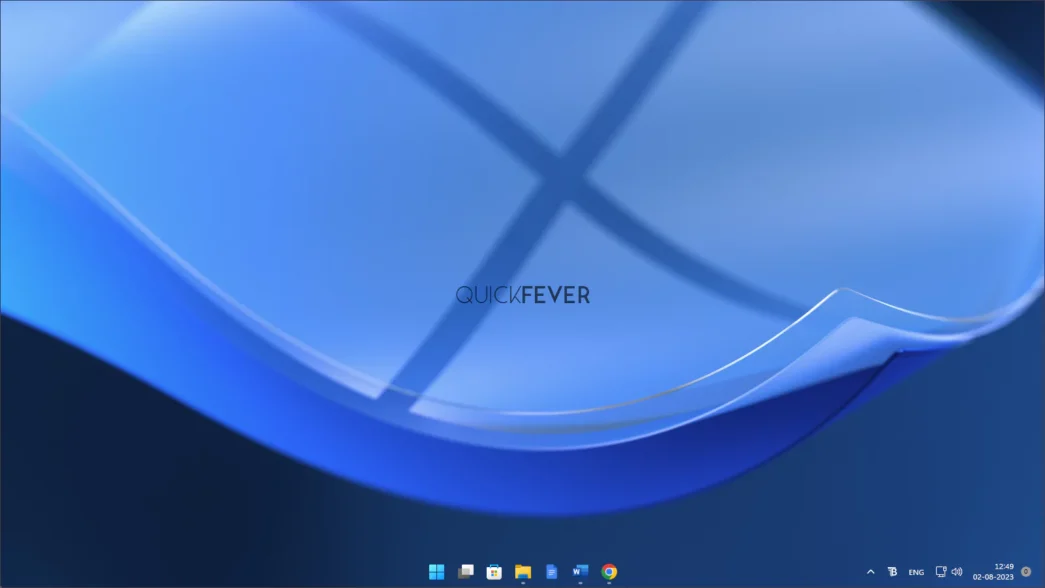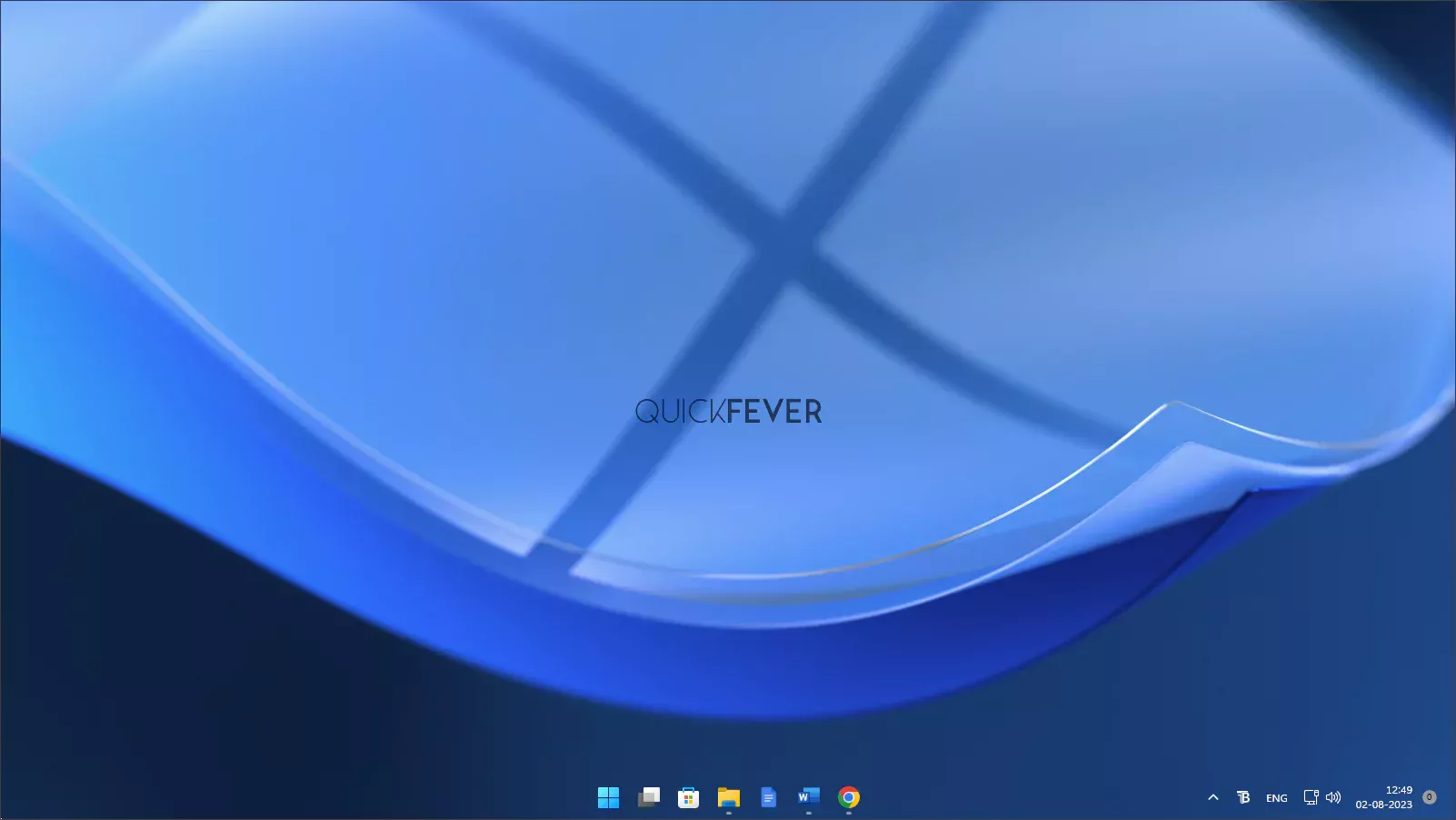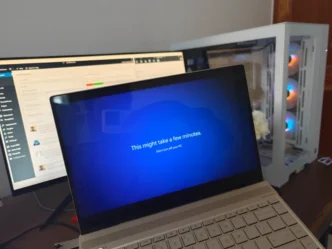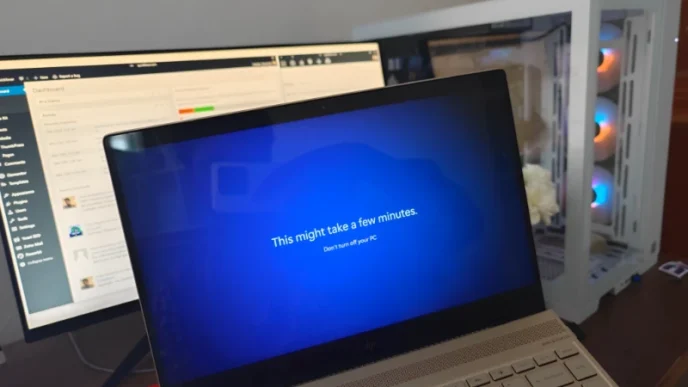From the beginning, Microsoft allowed Windows 11 customization as per the user’s needs. In this case, the taskbar is customizable in so many ways including changing the color and making it a little transparent. Having a full translucent Taskbar is something Windows 11 doesn’t allow. For this reason, sylveon created a tiny program that can make Windows 11 Taskbar translucent or, in other words, 100% Transparent.
Let’s see how you can make your Windows 11 Taskbar look very sleek and transparent like the image below.
The taskbar in Windows 11 is an essential component of the user interface, providing quick access to various features and applications. If you want to enhance the visual appeal of your desktop, making the taskbar transparent can be an excellent option. In this article, we will explore different methods to achieve a transparent taskbar in Windows 11, along with troubleshooting tips and additional customizations.
A transparent Taskbar is something you might want
A transparent taskbar can offer several advantages, both aesthetically and functionally. Here are a few benefits of having a transparent taskbar in Windows 11:
- Enhanced Visual Appeal: A transparent taskbar adds a touch of elegance to your desktop, allowing your wallpaper or background image to shine through. It creates a seamless and visually pleasing experience.
- Minimalistic Design: By making the taskbar transparent, you can achieve a more minimalistic and clutter-free desktop environment. It provides a clean look without compromising functionality.
- Focus on Content: With a transparent taskbar, the focus is primarily on the content and applications you are working with. It reduces distractions and enhances the immersive experience.
Method 1: Using Windows Settings
Method 1: Using Windows Settings
One of the simplest ways to make the taskbar transparent in Windows 11 is by utilizing the built-in Windows Settings. Follow these steps:
- Open the Settings app: Click on the Start button in the taskbar and select the gear-shaped Settings icon from the Start menu.
- Go to Personalization: In the Settings window, navigate to the “Personalization” category.
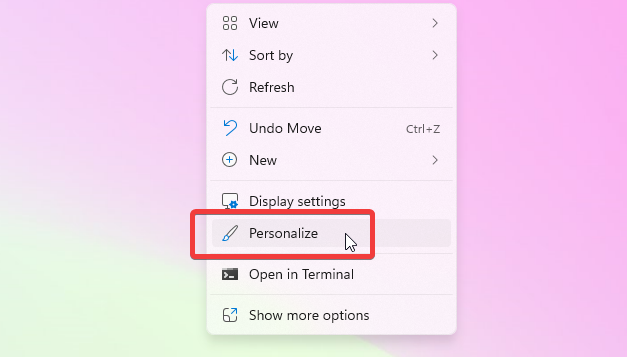
- Customize Taskbar Appearance: Within the Personalization settings, select the “Taskbar” option.
- Enable Transparent Taskbar: Look for the “Transparency effects” toggle switch and ensure it is turned on. This will enable the transparency effect for the taskbar.\
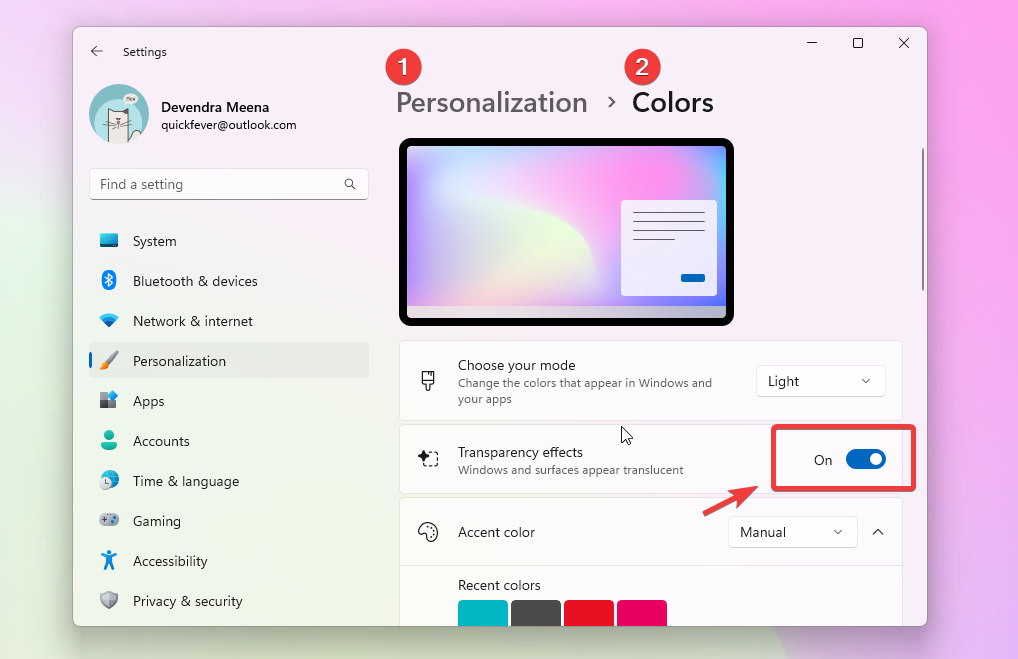
Note: While it works on Windows 11 (build 22000.X) Newer Windows 11 made it hard to personalize the taskbar.
Method 3: Make Taskbar fully Transparent
If you prefer a more user-friendly approach, there are third-party tools available that can help you achieve a transparent taskbar in Windows 11. Watch the screenshot below to get an idea of how your desktop will look with a transparent taskbar. Now one thing I need to mention is transparent Taskbar does look subtle and minimal especially when an elegant desktop wallpaper is used.
Let’s see how you can make your transparent Taskbar on Windows 11 using a third-party application.
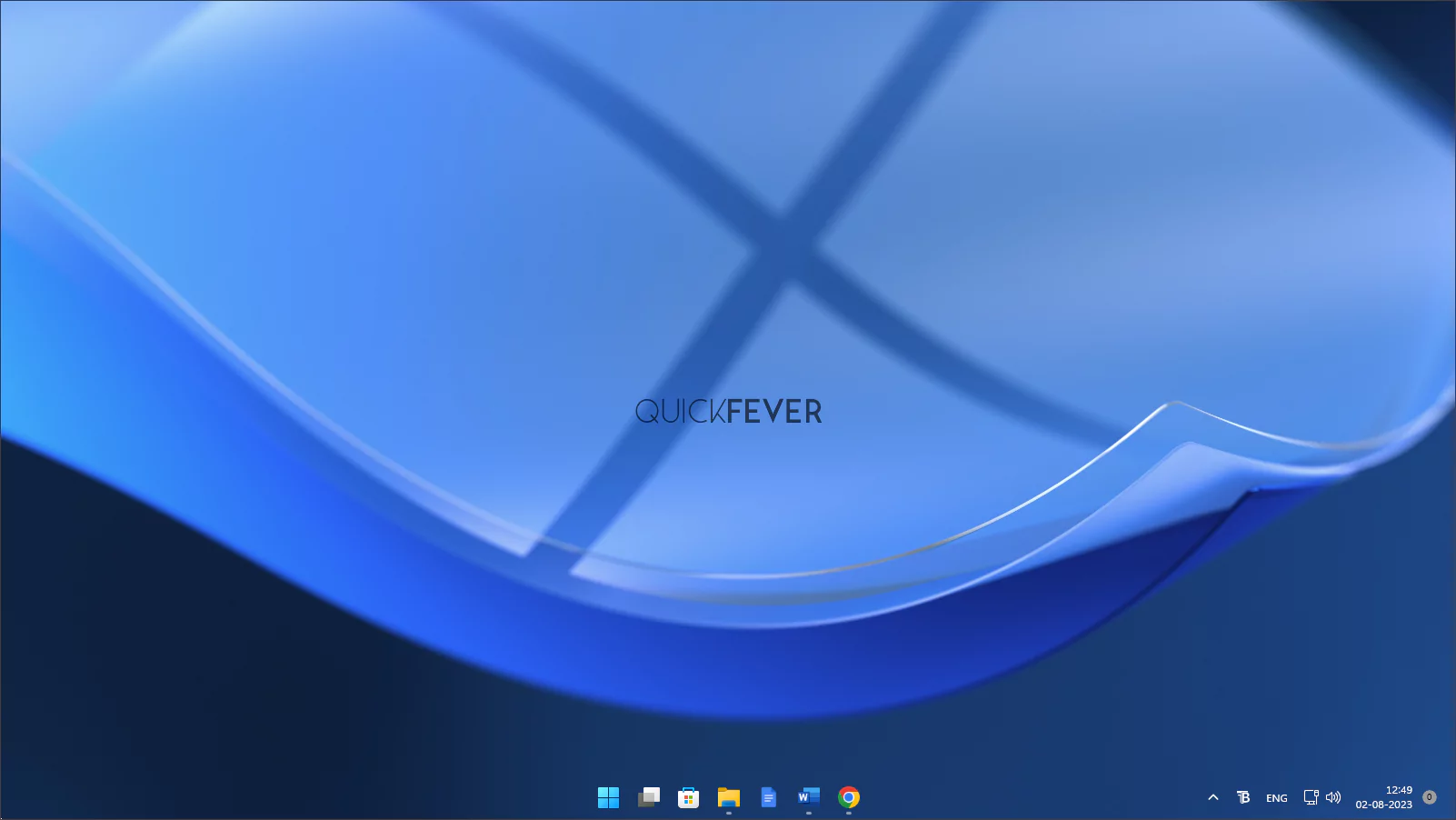
You need to download and run TranslucentTB program from either Microsoft Store / or their official repository on Github.
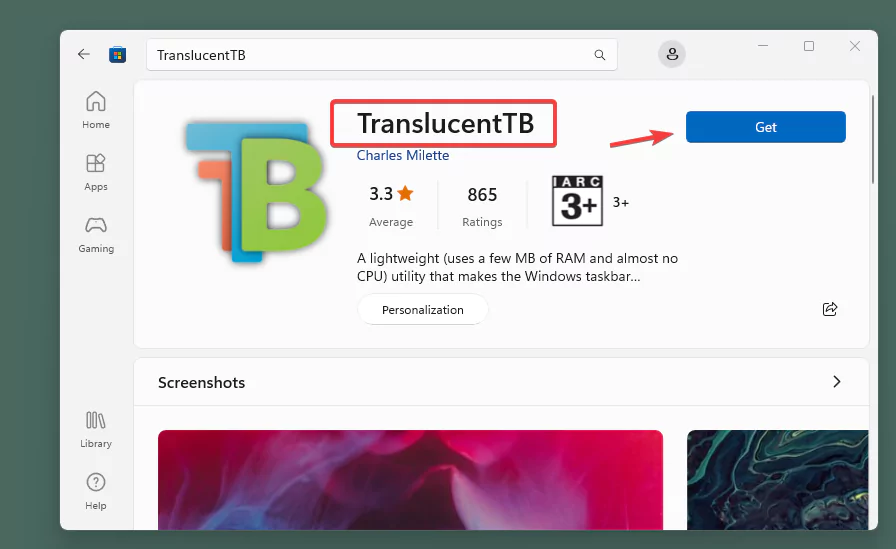
Instantly Taskbar turns transparent, and trust me, it looks amazing. It may not look that good with all wallpapers, so you probably set a wallpaper that looks amazing with the translucent Taskbar.
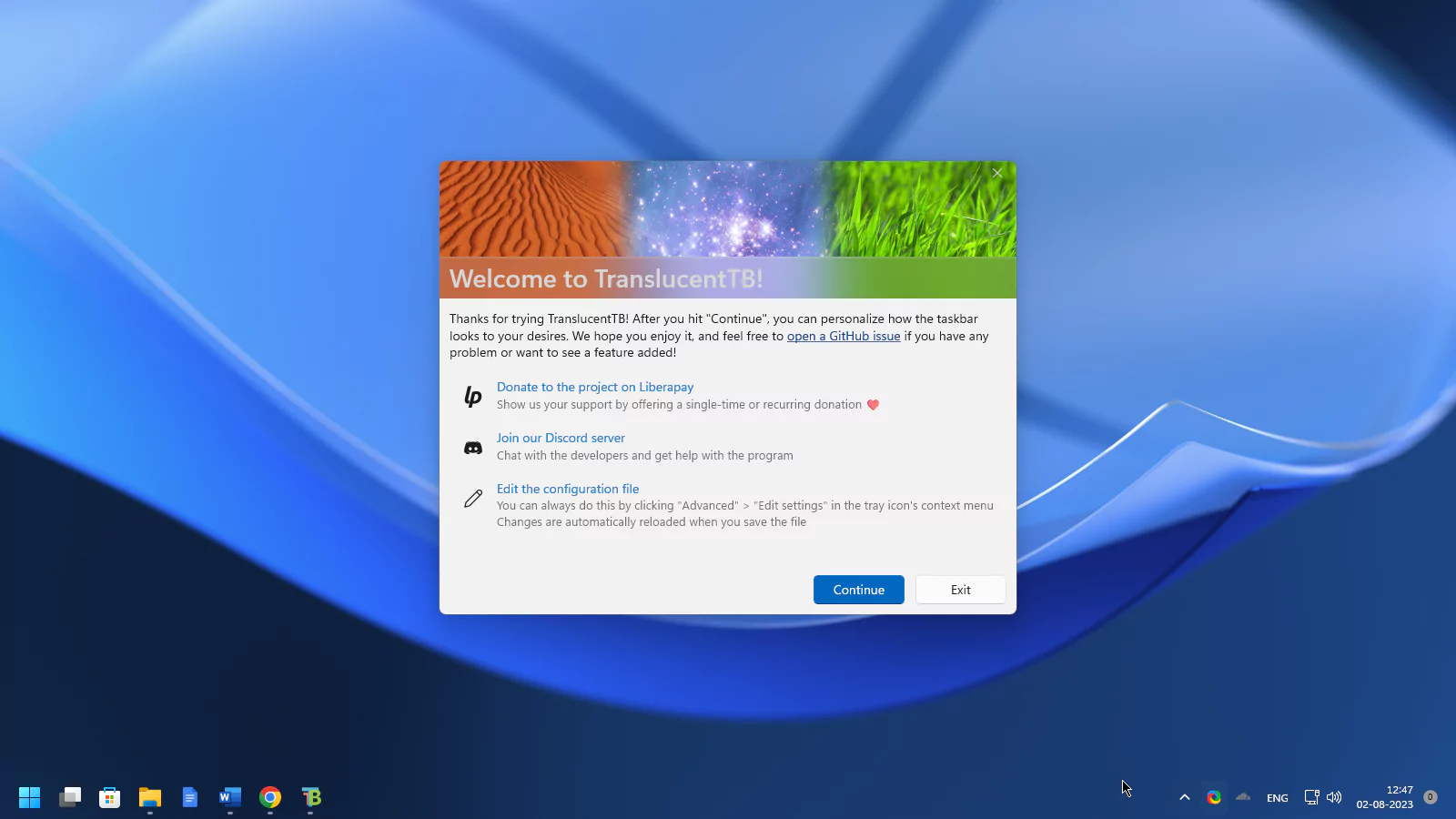
An icon of the program stays in the notification area, right click and you can further customize the taskbar look. the default settings are transparent when you’re at the desktop and normal when something is opened. Also don’t forget to right-click at the icon and select Start at boot so it stays on all the time.
Taskbar states, customize the looks of Taskbar, a description of the Taskbar States are following.
- Blur: makes the taskbar slightly blurred.
- Clear: Transparent taskbar.
- Normal: Regular Windows style. (same as TranslucentTB not running)
- Opaque: No transparency.
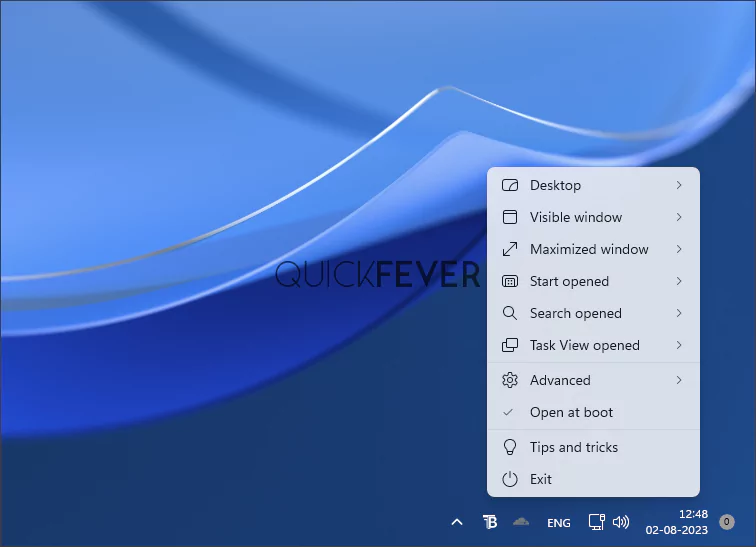
🟩Editor’s Note: While the clear type taskbar will be more than enough for most users. But if you would like to have a simple border that distinguishes the taskbar area from the rest of the Desktop, you can do so from the app icon > Desktop > Show taskbar Broder.
While attempting to make the taskbar transparent, you may encounter some issues. Here are a few troubleshooting tips to help you overcome them:
Issue 1: Transparent Taskbar Not Working
TranslucentTB’s older version was not working on Windows 11 due to code changes that happened in Windows. The program miraculously fixed the issue (in the 2023.1 Update) after almost a year after.
Additional Tips and Customizations
Apart from making the taskbar transparent, there are other tips and customizations you can explore in Windows 11:
- Changing Taskbar Transparency Level: Adjust the transparency level to your preference, finding the perfect balance between aesthetics and functionality.
- Changing Taskbar Icon Size: Customize the size of the taskbar icons to suit your visual preferences and ease of use.
- Taskbar Customizations with Widgets: Take advantage of Windows 11’s widgets feature to add additional functionality or information to your taskbar, enhancing your overall desktop experience.
Making the taskbar transparent in Windows 11 is a simple way to personalize your desktop and enhance its visual appeal. Whether you choose to utilize Windows Settings, modify the Registry, or use third-party tools, the transparent taskbar can transform your desktop experience. Experiment with different methods and customizations to find what suits your style and preferences best.
FAQs
FAQ 1: Can I make the taskbar transparent in Windows 11?
Yes, the methods mentioned in this article are specific to Windows 11. However, Windows 11 also provides options to make the taskbar transparent through the settings menu.
FAQ 2: Are there any risks in modifying registry settings?
Modifying registry settings can potentially cause issues with your system if done incorrectly. It is crucial to follow the instructions carefully and create a backup of your registry before making any changes.
FAQ 3: Can I revert the changes if I don’t like the transparent taskbar?
Yes, you can revert the changes made to the taskbar transparency settings. Simply follow the instructions provided for each method but reverse the changes you made earlier.
FAQ 4: Which third-party tool is recommended for making the taskbar transparent?
There are several reputable third-party tools available that offer taskbar transparency customization. Some popular options include “TranslucentTB,” “TaskbarX,” and “FalconX.” Explore these tools and choose the one that suits your requirements.
FAQ 5: How can I fix issues with overlapping taskbar icons?
If you encounter issues with overlapping taskbar icons, consider adjusting the taskbar height or exploring alternative customization methods. Experiment with different settings until you find a configuration that resolves the issue.