Update 06/22: The article originally reads “Install Chrome OS unofficially” after the release of Chrome OS Flex we have revamped the article.
Do you know that you can install Chrome OS on your computer? The process of installing Chrome OS on a PC is quite straightforward. In this article, we will talk about several Chromium OS-based operating systems available on the Internet and how you can install any Chrome OS on your standard computer or laptop.
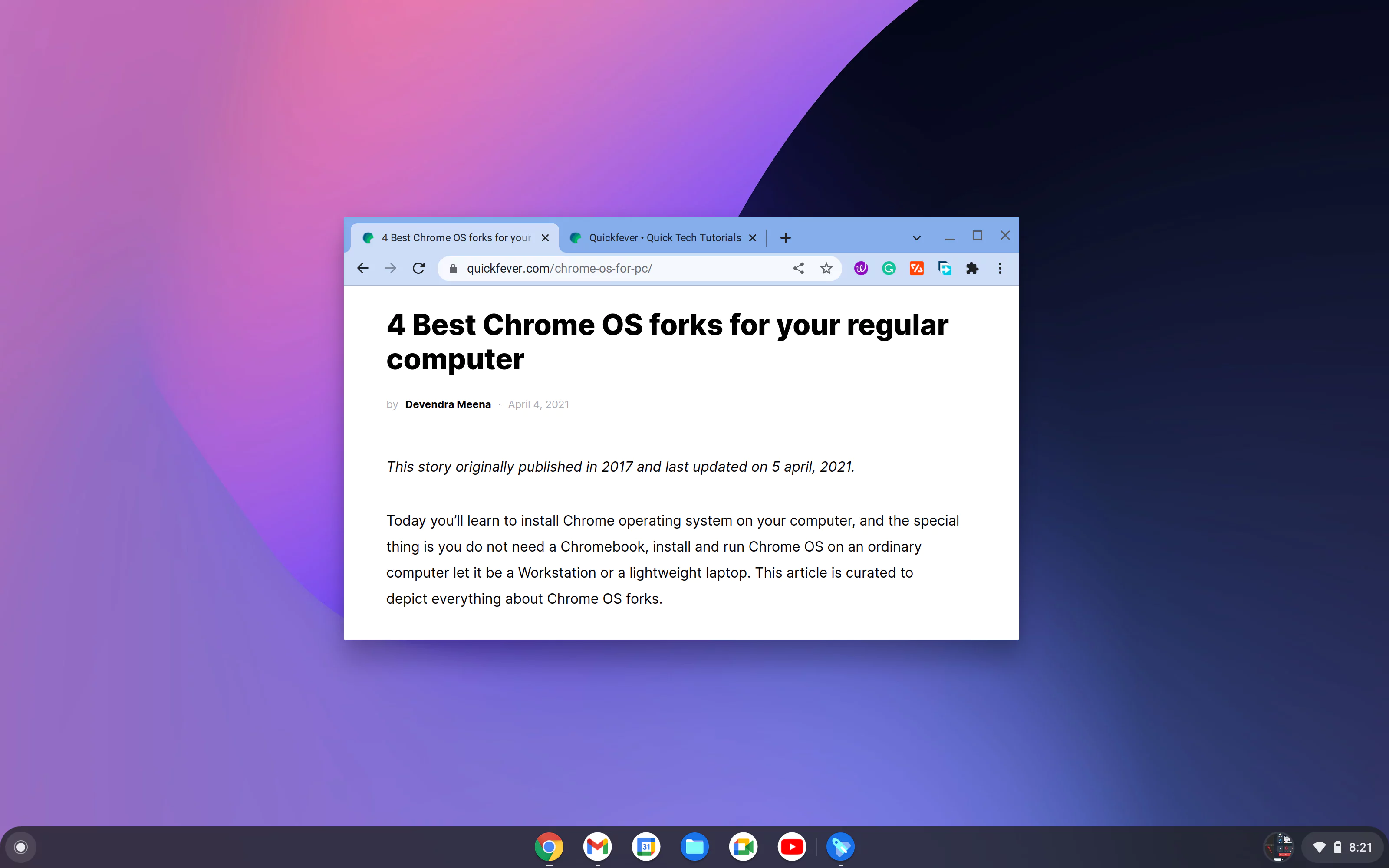
Have you seen a Chromebook running on Chrome OS, it’s simple and browser-focused. If you’re a person who mainly works on the internet and doesn’t need Microsoft OS or MAC OS but a simple operating system that cut all the crap and lets you surf the Internet and get things done. The Chrome OS is slowly rising, and it’s just perfect for Bloggers, writers, editors, etc.
Windows 10 has gone too far for some people, and Google offered them this operating system which is perfect and works out of the box. Hopefully, the internet is full of computer operating systems, Android operating systems for computers, and even tweaked Linux systems. Maybe I should tell you that Remix OS is also there based on Android that is fully optimized to run on computers.
A little tip: However, Chrome OS and Chromium OS are similar, but there is something I must tell you, the Chrome OS is proprietary that comes with official Google certified Chromebooks. Chromium OS is a free project anyone can tinker around with and compile a build from source code. It means Chrome OS is based on Chromium OS with better features and Google support. In this guide “Chrome OS” and “Chromium OS” are referred the same.
What do you need
- Chrome OS Flex image file, get from here.
- A media creator tool, Rufus is good.
- A USB Drive (8GB+)
Creating Chrome OS Flex Bootable USB Drive
To install Chrome OS on your PC, you must get a “Chrome OS” image file from the internet. There are a few providers that offer Customized and compiled Chrome OS (image) that you can flash into a USB drive and simply boot from it.
Step 1. Grab a compiled Chrome OS: we tested Chrome OS Flex (also you can try arnoldthebat, or any other Chrome OS fork) you’ve to download an image according to your computer architecture. You can use an Internet download manager to download it, once downloaded you do not need to Extract or save it to any place you can easily find it later.
RELATED: 4 Best Chrome OS forks for your regular computer
Step 2. Download a media creation tool: we’ve used Win32 Image Writer, choose the “Image file” that you earlier downloaded and click on the “Write” button and wait for a couple of minutes. The extracted file size is about 7+GB, so it will take some time to write it on USB Drive in case you’re using a USB 2.0. Otherwise, USB 3.0 will do the job more quickly. You can also use tools like Rufus or balenaEtcher
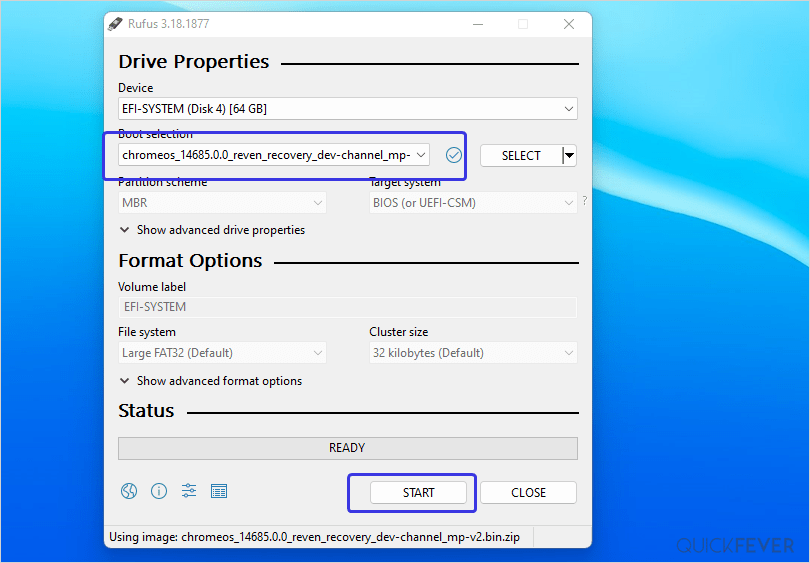
// You will notice that the USB Drive becomes inaccessible and Windows 10 may prompt you to format it, don’t do that.
Booting Chrome OS Flex on a PC
- Turn off your computer (disable fast startup and secure boot to access hard drive access when using Chrome OS).
- Start your computer while the USB drive is plugged in and press a boot device selection button, on my HP laptop I can access the boot devices selection menu by pressing the F9 key (difference machines have different boot buttons)
- You must select “External USB drive” from the boot device menu.
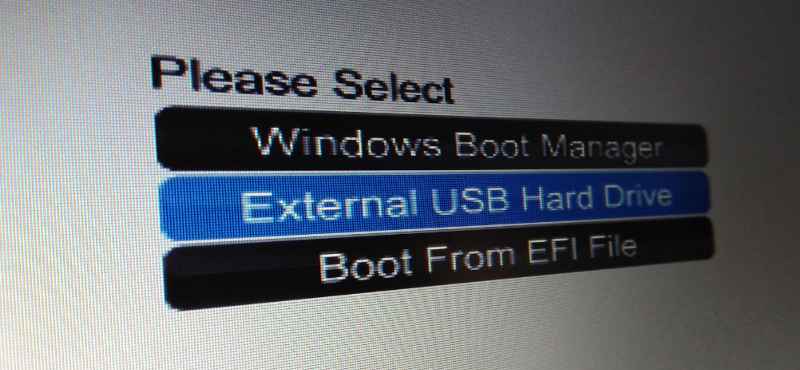
- If things go right, you’ll see a Chrome OS Flex logo, go through a simple setup to set up your WiFi and account.
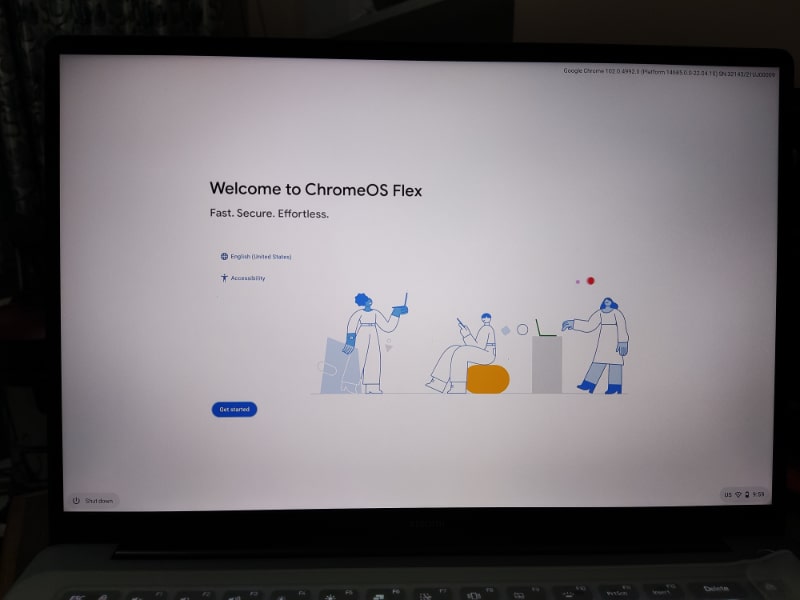
- Chrome OS will load and ask to connect to a Wi-Fi network. Remember you can’t get past without an Internet connection, Chrome OS is likely unusable without an active Internet connection. But fortunately, you can use Guest mode to quickly get past the setup and test the operating system.
- use the Install Chrome OS flex option to have it installed on your computer. (there is no way you an dual boot Chrome OS flex with an existing OS, because it will wipe your entire Hard Drive before installation).
Booting other Chrome OS on PC
There are many Chrome OS forks available on the internet, some of them we’ve covered on this site.
- Turn off your computer (disable fast startup to access hard drive access when using Chrome OS).
- Start your computer while the USB drive is plugged in and press a boot device selection button, on my HP laptop I can access the boot devices selection menu by pressing the F9 key. You must select “External USB drive” from the boot device menu. A computer must have a boot manage or boot device option to boot from a USB.
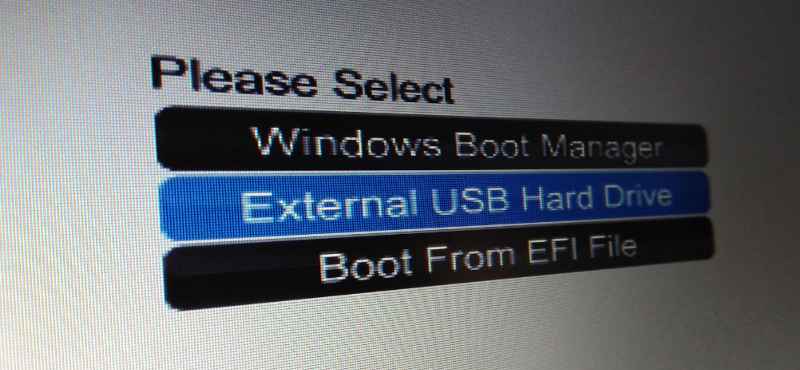
- If things go right, you’ll find a couple of menu items to choose from, Select “Image 1” and press the enter key. Local Image A. B can be used as 2 instances of Chrome OS. The Verified images ensure some capabilities and features. I’m quite unsure about the alternate USB boot option, guess if the options fail to load the Chrome OS that’s the option you can try (I did check, and it booted me to the saved session of Image A).

- A few minutes, the Chrome OS will load and ask to connect to a Wi-Fi network. Remember you can’t get past without an Internet connection, Chrome OS is likely unusable without an active Internet connection. But fortunately, after setting it for the first time, You can use some offline applications without the need for an active Internet connection.
- You need to use your Google account password when you boot again to it. Alternatively, you can always add other users.
Chrome OS unofficial on non-Chromebook; First Impressions.
This is a brief review of a unofficial Chrome OS fork installed on my HP Envy with 8GB RAM and an Intel i7 Processor.
After the quick essential setup, the Chrome OS will launch, Clicking on the round-start-icon let you type anything to search or open apps.
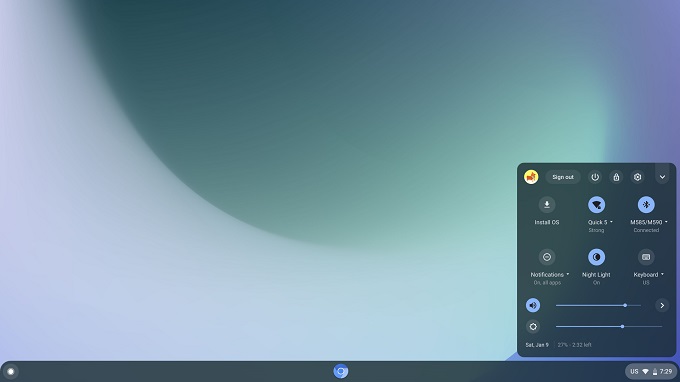
Since we updated this article, we’re leaving an old image to compare the Chrome OS in 2021 vs 2017.
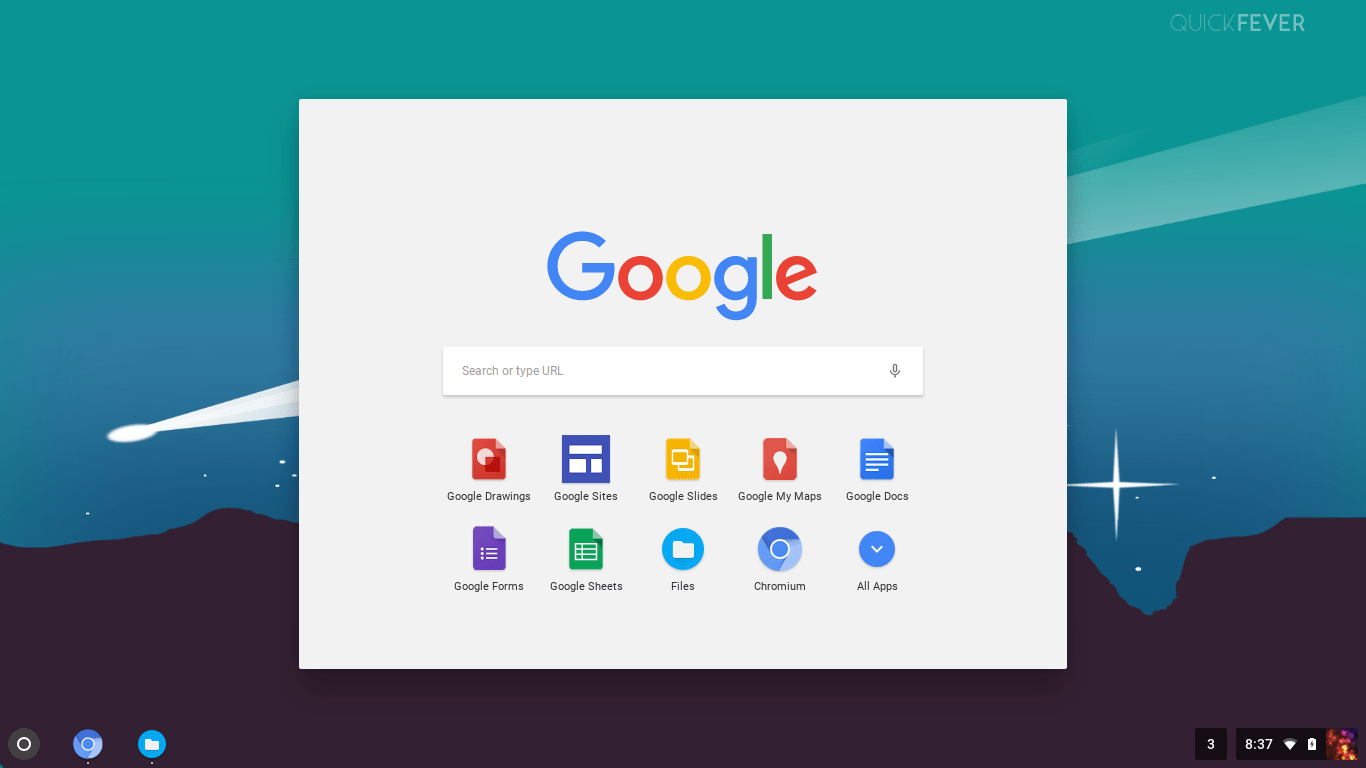
You see the touch-optimized taskbar that opens the installed app list with drag, and a bunch of icons on the right side, clicking on them you can switch/toggle WiFi networks and control volume and brightness. You Also find the sleep and turn off button there, and you need to enable the Accessibility options to show here manually.
Update: New version includes both the volume and brightness slider.
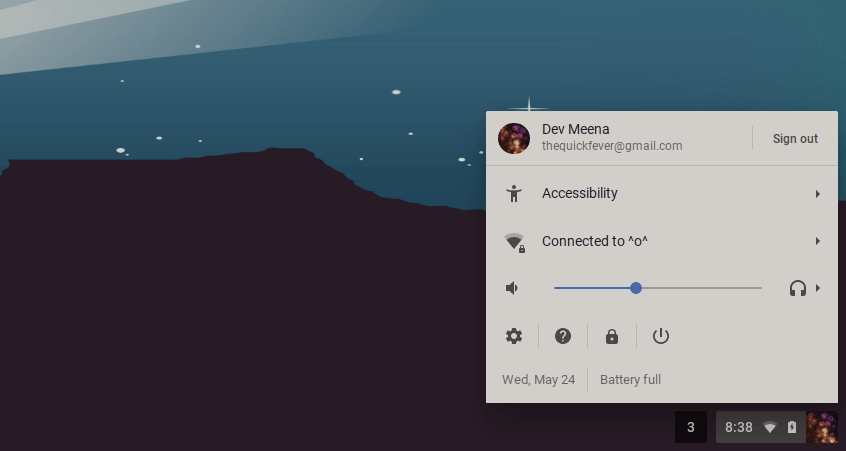
This compiled Chrome OS was based on Chromium R87, and I installed the 64-bit version. You can also download its 32-bit and ARM variant.
Of course, it is mostly about Chrome Browser (Chromium Browser) so that it supports online apps and extensions available on the Chrome Web Store. The Chrome store is not very lonely you will get almost all the best applications you’re using on a Windows machine e.g. Team-viewer, and Google Docs. However Google Voice API doesn’t seem to work on this build we tested, and that’s a real bummer if you like to dictate (type using your voice) and search using your voice.
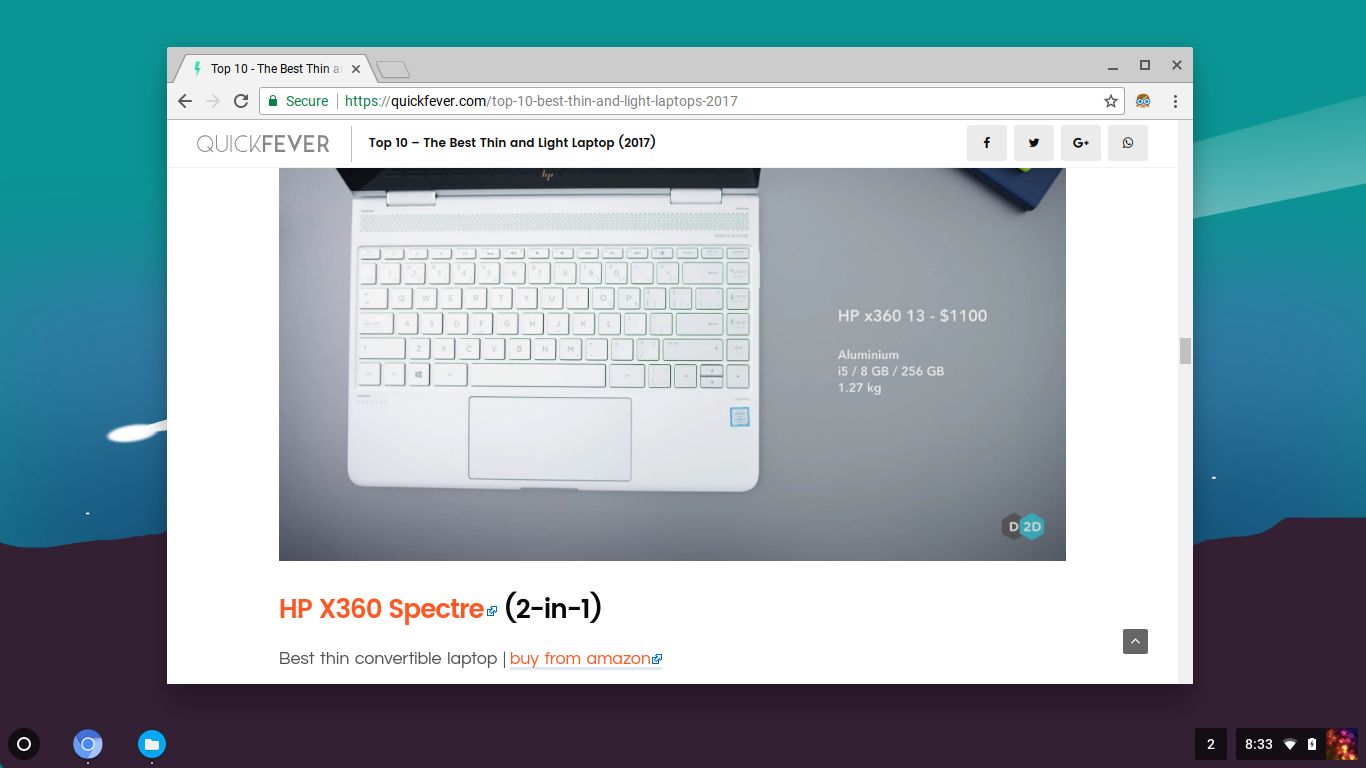
Where it is good
Chrome OS is brilliant and works great on a cheap laptop or Desktop computer. Since it is mainly based on the Chromium Browser you can, of course, install thousands of Apps and Extensions from Chrome Web Store.
The File Manager comes with all kinds of essential tools including image, and video viewer, and does all sorts of tasks. It’s pretty similar to what we see on other operating systems, on the left sidebar you’ve shortcuts to other Hard Drives and removable storage. To access your hard drive, you must have disabled the “fast startup” option in Windows “what power button will do” settings.
You don’t have to consume GBs of bandwidth, thanks to the compressed image file that is only 500MB (R87/64-bit), even though it’s not a lightweight operating system the uncompressed image file size is around 7+GB.
Chrome OS supports multiple users, and it’s convenient to let others use your computer, after all, it’s a simple operating system that does save preference to your Google account and sync them if you log in again with that Google account.
Where it falls short
We’re not going to talk about the stupid logic here, and Chrome OS is built for Web users, it’s fast and delivers a good result. When I used it for a whole day, I didn’t miss Windows 10 because what I do on Windows + Chrome Browser is just the same.
But I faced that there is no Bluetooth support so you can’t add Bluetooth headphones or printers. Perhaps, a wireless Mouse/keyboard should work, because that uses a receiver to transmit singles.
Chrome OS is a great way to move to something else and something completely different from Windows operating system. There are a few other look-alike operating systems, one such is CubLinux, which is based on Ubuntu but gives a familiar interface (despite the fact it’s discontinued now, if your preference is less resource-hungry OS, you can check fast operating systems to skyrocket any older computer.


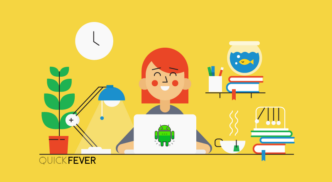
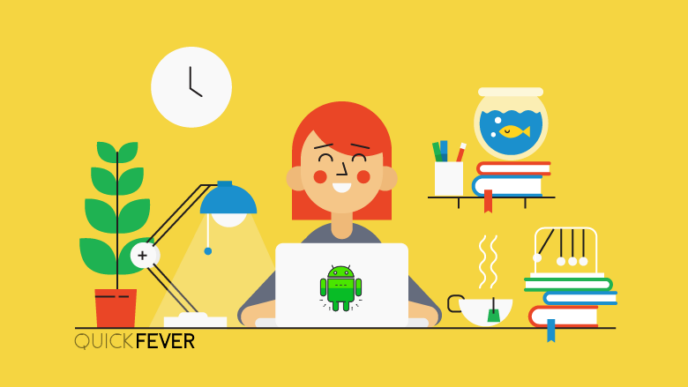


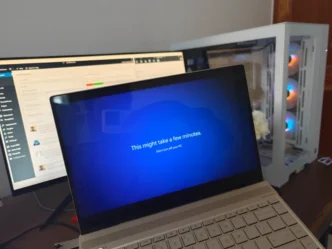
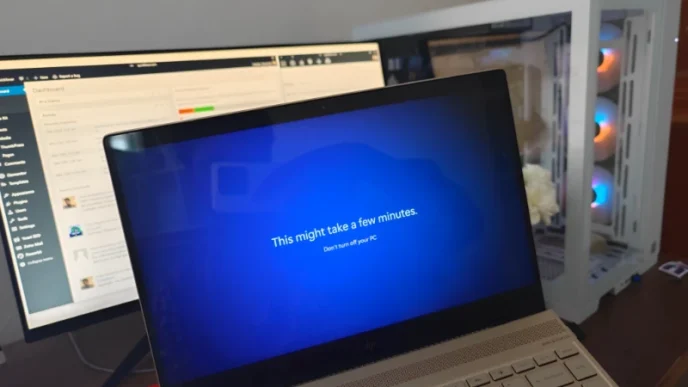




Hey are you using HP probook 4530s with Intel core i3 2310m? If yeah, then I wanted to tell I have the same model. And I also have a gaming laptop,Dell precision M4600 with Intel core i7 2620m and nVidia Quadro 2000m.
I have an identical HP ProBook 4540S with i3 version.
I recently bought HP Envy 13-128TU with i7-8550U with Intel 620 graphics ( I can’t play games in it)
So I build a gaming PC with i5-8500 and GTX 1060 😀
So yeah, I wasted around $1200 for the Envy 13 laptop, it sucks.