Start Menu not Opening Windows 10
In this post, we’ll talk about each and every problems and issue which may cause Windows 10 start menu not to function properly. Plus all available suggestion and fixes to make the Start Menu work again — as it should be.
Windows 10’s Start menu is a fresh design and new concept. This is certain that Window 10 Start menu can be set as full screen as we saw on Windows 8. We can say Windows 10’s start menu is a combination of Windows 8 + 7’s start menu.
We know that good things can not last long enough or have caused trouble. Windows 10’s start menu is a case in point — sometimes it stuck, do not respond and not even load. This impacts many things depends on the Start menu such as is Cortana, Search bar, and power options.
Fix 1. Issue after updating.

This is one of the common issues between Windows 10 users, if you have recently installed or upgraded to the Windows 10 or such did an upgrade to the Anniversary update, you might want to try out this little hack to make the start menu work again. This happens quite often with the new user adapting the Windows 10 on their computer, so this is not a big thing to worry.
Follow this guide to see step-by-step process.
Quick Fix Not working Windows 10’s Start Menu, Action Center, Network Icon
(Time Required: 5 Minutes and 2-times reboot).
Brief information: Enable Safe boot + Networking and boot into Safe Mode > See if Start Menu is working > Turn off Safe Mode and Restart computer.
This is tested by me many times When I installed the new anniversary build the Start Menu stopped working suddenly. But after a few days, the problem is gone completely. If this trick worked for me, this should work for you too. Use this method when you’re sure the Start Menu just stopped working, and you didn’t screwed anything on your computer.
In most cases, this should work like a charm to me and others, but if your issue is bigger then try out other solutions. Make sure to restart your computer after applying any Tweak or Method.
Fix 2. Powershell Method.
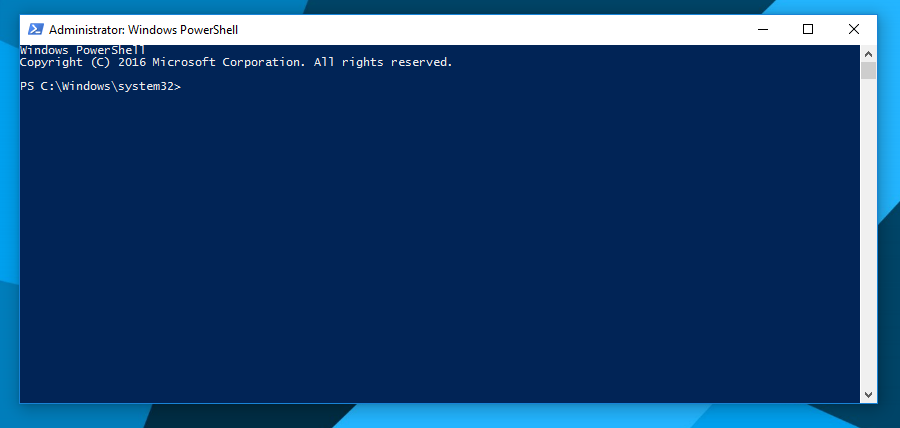
This method requires the PowerShell app and few lines of code. Open PowerShell App and copy-paste this line of code. (You can launch PowerShell windows by pressing Win + R > PowerShell > hit enter. Right-click on the icon in the taskbar and select Open As Admin). Once the Powershell app is open, paste or type the following code.
Get-AppXPackage -AllUsers | Foreach {Add-AppxPackage -DisableDevelopmentMode -Register “$($_.InstallLocation)\AppXManifest.xml”}
It might take a while as this code will re-register / and reload (A kind of re-install) all the modern apps. After the process finishes do a restart, I specifically meant to “Restart” not “Turn Off then Turn On.” This will solve most of the issues sometimes. If this method does not work, it means the cause of start menu to not opening is different, in that case follow the next method, where we’ll be using an official Start Menu troubleshooter.
Fix 3. Try Windows 10 Start Menu Troubleshooter.
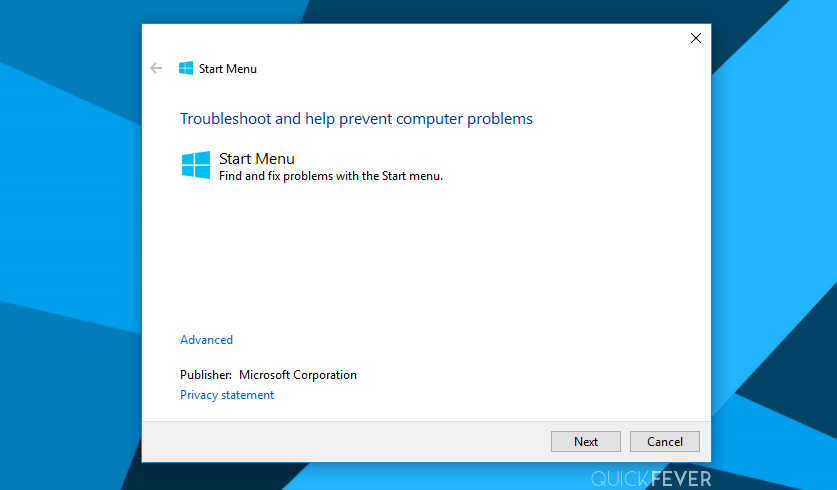
Microsoft seems to well aware of this issue of Start Menu not working and provides a troubleshooter to fix issues. Download the Start Menu troubleshooter and run it the usual way. The troubleshooter will look for the problem and will try to fix them within a matter of minutes. Sometimes it may take longer depending on the issues causing the Start Menu to working properly. The process is somewhat similar to the typical troubleshooting Windows does with other things such as Troubleshooting Automatic updates.
One the process finishes, restart your computer and see if the Start Menu works fine or not. Most of the time if the tool fixed issues if able to find the problem as it is an official tool from Microsoft. Do not try or use other 3rd party tools from the Internet, they might create even bigger problems. In case you’re having a bad day, check out other Fixes if this didn’t work for you.
Fix 4. Scan & Fix Corrupted files.
I guess the search bar won’t be working so you can press CTRL + X, and select Powershell (Admin) and run the following command. If you don’t see power shell in the context menu and seeing Command Prompt instead of that.
Right click on the Taskbar > select Settings and then tick the option that says “Replace command prompt with Powershell…” after doing this press the Windows key + X button together and click on the PowerShell (Admin) shortcut.
Or you can launch PowerShell windows by pressing Win + R > PowerShell > hit enter. Right-click on the PowerShell icon in the taskbar and select Open As Admin.
Type the following command in the Powershell; this will scan the files to see if there are some corrupted files on your computer,
sfc /scannow
This can take a while, so don’t give up while this command is in process. (If the result tell you that there is no corrupt file, there is nothing you can do here, skip this method and try other solutions).
If this program finds some corrupted file and is not able to fix them — type this following Command. Again patient is required.
dism /online /cleanup-image /restorehealth
This will require a working internet connection to download the files from the internet to replace with the corrupted files. When it finishes the process, restart your computer and check your Start Menu.
If this worked for you, stop right there and check these posts.
Top 60 Funny Question and Commands You can Ask Cortana
Fix 5. Nothing worked for me.

The dead end and you might be left with only with the option to do a do-over. You need to make a clean Windows 10 installation using the latest Windows 10 build.
This is recommended that you take a backup all your important files and documents because windows save most of the downloaded files and documents in the local disc c:/ or wherever you have installed your Windows.
Windows 10 has some inbuilt options to refresh itself, but I would not suggest you do that and also if you use the windows inbuilt options to refresh or repair this will take an enormous amount of time. So better you either use a Windows installation media USB or disc and doing clean windows installation.
Make sure to use only official Windows 10 ISO files from Microsoft only, here are some remarkable guides to help you with that.
How To Burn Disc Image (ISO) in Windows
Use these guide to Install Windows 10 on your computer.
How to Install Windows 10 From USB
Windows 10 Media creation tool Download & Creating Bootable USB Media
…
Other suggestion (if you don’t want any trouble in future)
Windows Update: Do not disable the Windows Automatic Updates this will prevent the Windows Store to work properly, and you won’t get new security patches and updates. However, you can always make your connection as “Metered” So Windows try to use less bandwidth.
Power Failure: If you’re using a Laptop do not force restart, ever again, only do when really necessary, this might cause some files go corrupted making the Start Menu and related features go BOOM.
How to make a laptop stay Awake while Lid is Closed
Switching Networks: d When switching between internet connection like you’re connected to WiFi, and suddenly you connect to a LAN or Dial-up Internet or any similar case, this can sometimes confuse the Windows Sometimes, and you might need to restart your computer or perform the (fix #1). So before switching connections make sure to disconnect the current one.
Why Windows 10’s start menu have such Issues?
This start menu is not just limited to have shortcuts for installed programs. With the Windows 8, Start menu’s are able to display Live Tiles of Apps you installed or comes pre-installed. In some manner a replacement of Windows Sidebar and Gadgets, and the framework is also upgraded and is advanced from any of its previous Windows versions. And big things sometimes get a facepalm but in this case, a temporary facepalm as you’ve known by now that you’ve got Fixes when the Start Menu not opening or stuck.
Alright, here we go, Is your Start Menu Started Working? Or Still having some issues. The comment section is just below here.