Microsoft Windows stores almost all settings to the database called “Registry” so it’s easy to manipulate or modify in a way you get things done. In this guide, we’ve placed some useful registry tweaks or call them “hacks” just to make it sound better. It’s easy to changes Windows settings by manipulating registry data. Before doing anything take a deep breath and think twice before you mess with the registry. Use your common sense to determine which registry hack would is worth to you, don’t apply all the mentioned registry tweaks, you might end up hating us and Windows 10.
We would like to tell you one more thing that if you want new and better features then you can install the Windows 10 Inside preview on your computer or laptop because this is preview builds in which Microsoft keeps adding new features to Windows Insider. You can download from Microsoft’s website. If you want the latest preview build, you can download the ISO Files from this link.
Read this before: To access registry editor press Win + r and type “Regedit” (without quotes). Also, use the Windows 10 latest version that comes with location features that help you navigate to exact registry location by copy-pasting (source)
How to Install Windows 10 From USB
1. Enable Windows Photo Viewer
The new Photos app took place in Windows 10 as a default photo viewer. For people loving the old Windows Photo Viewer can reverse it and use Old Photo Viewer again, which is a lightweight and fast to browse photos.
Download: Enable Windows Photo viewer
Guide: Windows Photo Viewer in Windows 10: How to Enable, Restore it
2. Disable Cortana
Microsoft’s voice assistant for Windows 10 does a lot of things and understands hundreds of commands and questions. It can now connect to an Android phone to sync notifications, alarms to the computer. Microsoft has also developed Cortana for Android, which is a Voice Assistance App, though the best voice assistant on Android mobile platforms is Google Android Assistant. There exist quite a good voice assist apps available on the Play Store ready to serve by giving voice commands.
If you’re interested in the full guide, check below, please check How to Disable Cortana in Windows 10 in One-Click
3. Stop Automatic Windows updates
Automatic updates ensure latest security patches to help prevent threats to your computer and help you keep your data safe. You can hold Automatic updates for a period of 7 days in Windows 10 insider build, but in the generic build, you might want to go ahead and mess up with registry file to disable updates.
Windows 10 Store App Stuck and Not Working? Here’s how to Fix
With an exception, we do not recommend disabling automatic updates completely as by doing so, the Windows Store may stop working and If you have recently installed Windows 10 then disabling automatic windows update won’t be able to download and install drivers which can cause problems with hardware compatibility. If you know all about this you can stop the service as long as you want, the guide is linked below.
How to Disable Automatic Windows Update in Windows 10
4. Bring back Command Prompt in Right-click context menu
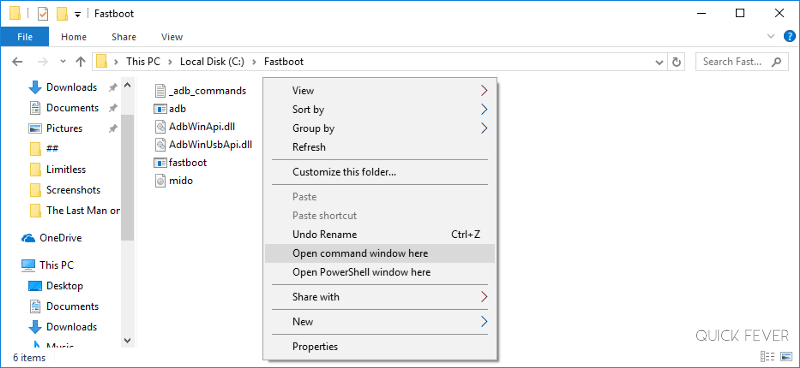
Not a lot people actually use this feature. You’ll need this if you understand this heading. With newer Windows 10 build such as Creator update, Microsoft is replacing command prompt with PowerShell and not all the people are in favor of this. PowerShell is new and powerful, and they say but still Command prompt is the best way to deal with ADB and fastboot commands (the one used to root android or flash custom ROM).
Enable “Open Command Window Here” Option in SHIFT+Right-Click Menu
5. Remove OneDrive from MyPc
OneDrive (Microsoft’s online storage) lets you store data online and access them on the go. The good thing is that it’s integrated into Explorer, allowing files and folder backup. Truth to be told, people always loved Google Drive more and for reason alone, remove that “OneDrive” shortcut from the File Explorer.
You can uninstall OneDrive completely to remove this shortcut but here we’re just removing the shortcut.
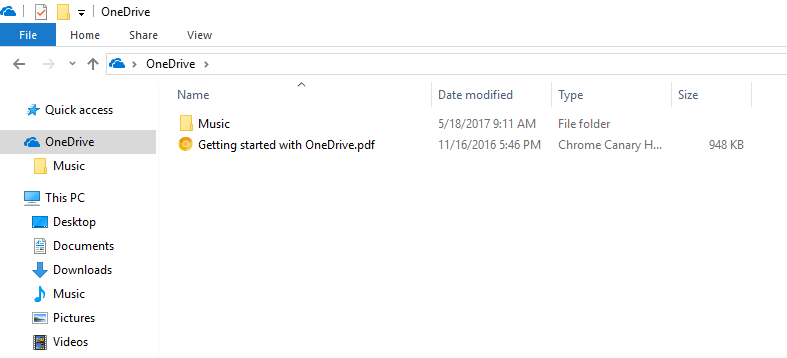
Access this location of copy-paste inside the address bar of the registry editor.
HKEY_CLASSES_ROOT\CLSID\{018D5C66-4533-4307-9B53-224DE2ED1FE6}- Look for “System.IsPinnedToNameSpaceTree” by default its value would “0”.
- Double click on it.
- Modify it values with “0” to remove the OneDrive from the sidebar.
6. Show seconds in Taskbar

It’s fun alright! Don’t you desire Windows taskbar to show seconds as well as the time, you can do so by modifying the registry.
If you also want to do this, follow the steps given below. First, navigate to the following location.
HKEY_CURRENT_USER\SOFTWARE\Microsoft\Windows\CurrentVersion\Explorer\Advanced
- Create a Dword registry with name “ShowSecondsInSystemClock” (without quote).
- Enter “1” as value.
- Click ok and exit.
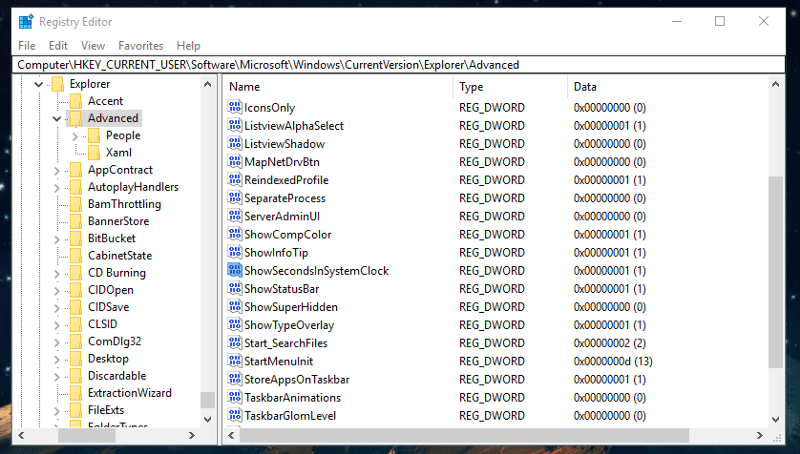
7. Make Taskbar Transparent
Windows 10 taskbar is customizable, you can either set the background a solid color or have it transparent. But the default transparency level is moderate, to make it more transparent navigate to the following registry location.
HKEY_LOCAL_MACHINE\SOFTWARE\Microsoft\Windows\CurrentVersion\Explorer\Advanced
- Create a Dword named (right-click > New) “ UseOLEDTaskbarTransparency” (without quotes).
- Put “1” as value under the following registry location to make the taskbar more transparent.
However, you can use the following guide to make your Windows 10 taskbar a hundred percent transparent (Hint: It’s a tool)
How To Make The Windows 10 Taskbar Translucent (100% Transparent)
8. Force Run Mixed Reality in Windows 10
Mixed reality portable stuck on hardware check page saying “can’t run mixed reality” you can force your computer to run mixed reality even when your computer doesn’t meet the recommended hardware compatibility criteria.
9. Add Move and Copy To shortcut in Context menu
Add Move/Copy To in Context menu is a fun and time-saving tip.
10. Disable unnecessary services
How to Disable Unnecessary Services in Windows 10
The above article helps in removing these services.
- Disabling Automatic Windows Update
- Removing Forced installed Apps
- Disable Internet Explorer
- Background Intelligent Transfer Service
- Windows Update
- Limit svchost.exe process
These are some windows 10 registry hacks you can use to change several things. Watch out, don’t delete registry files, and never blindly change values, you might crash the whole operating system or cause bugs.
If you know other registry hacks you would like to tell us, we’ll appreciate that. Share it with your friends (not your MAC buddies).




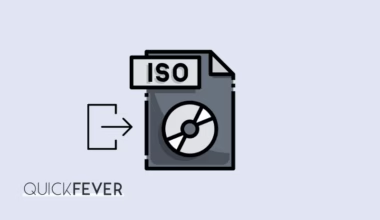
1 comment
I love registry tweaks! Thanks for this post!