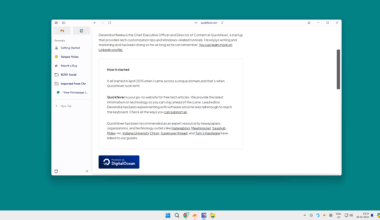Windows 11 – the Effective guide

Everytime you want someone to learn more about Windows 11, send them this article.
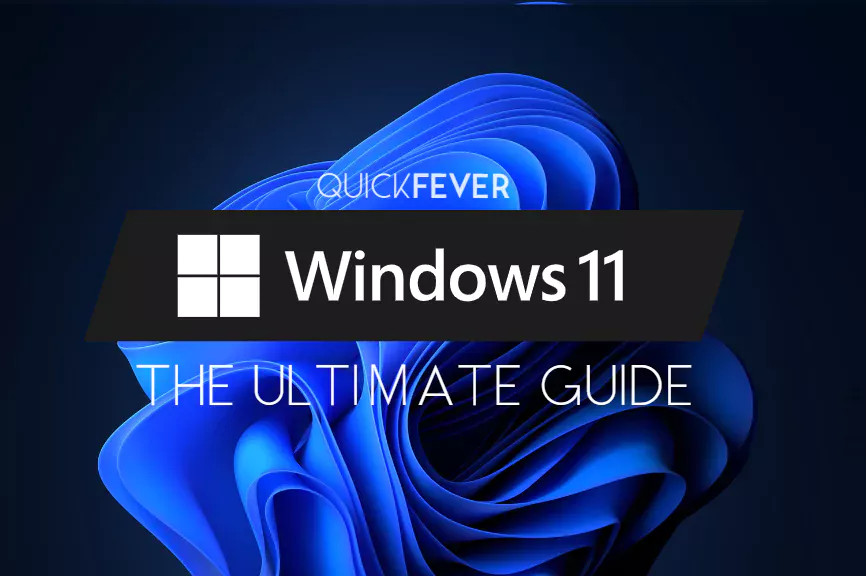
Your complete guide to Windows 11. Get the most out of the newest version of Windows with this comprehensive guide. Learn tips and tricks, troubleshoot common problems, and customize your system to work the way you want it to. Whether you’re a first-time user or a long-time pro, this article has everything you need to get the most out of Windows 11.
Popular Tutorials
- Windows 11 ISO download
- Insider Preview Download (Canary release)
- Install Windows 11 without TPM 2.0
- Clean Install Windows
- Install Windows 10 From a USB
New Requirments for Windows 11
at least an Intel 8th generation processor is required to install Windows 11. But this feature turns out to be a marketing strategy and users can bypass this and other requirements (TPM for example).
Windows 11 download options
You need an ISO file of Windows 11 to create a bootable USB. Did you a clean installation of Windows 11 is possible without using a bootable USB, read here. For everything you need a system image file, there are many ways to obtain one.
- download the latest Windows 11 ISO from here (Direct link and ISO build method included)
- Use Rufus or other USB bootable maker tool
- Use inbuilt download options to obtain a Windows 11 ISO using the tool
- Use the Microsoft media creation tool, or grab from the Microsoft site
- Usually the slowest way, but gets the job done.
Windows 11 features vs Windows 10
Microsoft will continue to support Windows 10 through Oct. 14, 2025. That means you can count on Microsoft for five more years of security updates and improvements. Microsoft has already shifted to yearly updates for Windows 10, and it’s unclear how many more updates will be released during the support period. But rest assured, Microsoft will keep Windows 10 updated and secure for years to come.
Windows 10 Home and Pro follow the Modern Lifecycle Policy, which means they will receive regular security and feature updates for the duration of their support lifecycle. This makes Windows 10 an excellent choice for users who want a stable and secure operating system that will keep them up to date with the latest technology. That being said, Windows 11 will have some stability and support.
Windows 10
- Start menu; had better useability, app list, and tiles
- Design; Mixed opinions
- Taskbar; More customization is available
- Skype
- Gaming
- Windows update
- Android Apps; only via your phone app
Windows 11
- Revamped start menu, icons, and recent apps
- Overhauled Interface similar to mac
- The taskbar is streamlined and most of the customizability is decluttered
- Teams have replaced Skype
- Auto HDR
- Updated are 40% smaller in size and run in the background
- Native android emulation
Windows 11 release date
- OS: Windows 11
- Official name: Windows 11
- Version: 212H2
- Build: 22000
- Codename: Nickel
- Release Preview release date: July, 2022
- Initial release date: (expected) October 5, 2021
- Fully available date: (expected) January, 2022
- Start of service: October 5, 2022
- End of service: October 5, 2024
- End of service for business: October 5, 2025
- Price: Free, Product key is required for some functions
Windows 11 system requirements
- Processor: 1GHz or faster CPU or System on a Chip (SoC) with two or more cores.
- RAM: 4GB#
- Hard drive: 64GB or larger#
- System firmware: UEFI, Secure Boot capable.#
- TPM: Trusted Platform Module (TPM) version 2.0#
- Graphics: Compatible with DirectX 12 or later with WDDM 2.0 driver.
- Display resolution: High definition (720p) display that is greater than 9” diagonally, 8 bits per color channel.
- Networking: Microsoft account and internet for Home edition#
# These limitations can be bypassed, with 3rd party tools, like Rufus for example.
All the ways you can install Windows 11
Installing Windows 11 is straight forward but you have options to install it via various methods scratch
001. Using a USB drive
Looking to install Windows 11 from a USB drive? This is the perfect solution for you. Our easy-to-use software makes it quick and easy to install Windows 11 from a USB drive, and you’ll be up and running in no time.
- don’t have any OS installed
- dealing with corrupted OS
- have a USB drive
002. Direct install
using the ISO file (existing OS is required)
Windows 11 makes it easier than ever to install the operating system directly from an ISO file. With just a few clicks, you’ll be up and running in no time. Usage cases are When you don’t have a USB drive and want to save some time.
In actuality, it is one of the most straightforward methods, though a few people refuse to use it. They insist using it is a waste of time and a more complicated approach should be used. In a nutshell, it’s a fine alternative to a more clumsy means of creating a bootable flash drive.
💡 Expert Tip: Never choose the upgrade option, as it consumes way more time compared to a clean install regardless of the method.
De-clutter Windows 11, remove ads everywhere
Similar to Windows 10 approach towards suggested and sponsored apps and content, Windows 11 continues to the legacy with more forced options. We have tried our best to solve these issues one at a time.
- Remove suggested apps
- Turn off unnecessary services
- Remove built-in apps (OneDrive, Team, Mail)
- Alternative for built-in apps
Alternative for built-in Windows 11 apps
- Snip and Sketch – ShareX is a strong app that supports multiple actions and customizations for screenshots.
- Movies & TV – These MKV players and one of the video players should play all the file formats.
- Windows Photo: Visum Photo Viewer
- Microsoft Edge – Google Chrome, or chromium based, other web browers.
- OneDrive – Google Drive and other cloud storage services
- Snipping tool – ShareX (for more screenshot features like blur, magnify, custom actions etc.)
- Cortana – Google Assistant (3rd party)
Good quality handpicked apps
Read these articles to find the best apps to install on your Windows 11.
Best Windows 11 Apps to use in 2023